How to Solve Essential PH-1 Popup Notification Problems
2 min. read
Published on
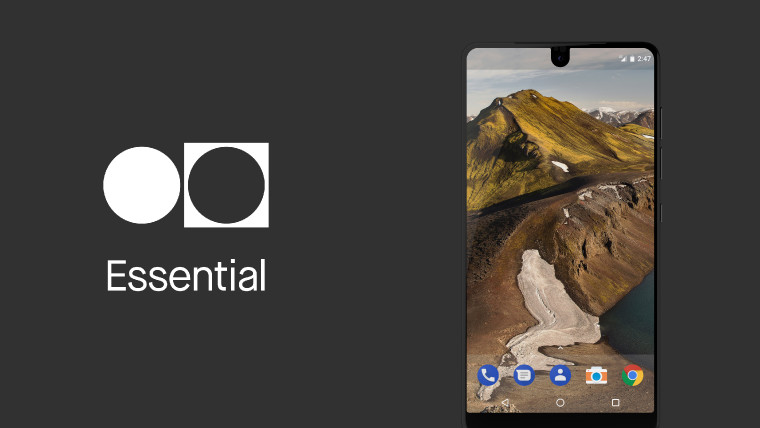
Google has come up with a new type of notification found as “Heads up Notification” where the alert or notification appears on the upper part of the status bar and has a much better image in comparison to the scrolling message in the status bar. Taking a little bit of inspiration from iOS, these notifications are visually appealing and can be easily dismissed or even expanded on your Essential PH-1 handset, but they do require that you take an action before they go away immediately.
Of course, you can always wait 10 seconds for them to disappear, but that can be really annoying if you’re in the middle of a game or trying to edit a new photo.
Do not hesitate to: Learn to Enable Essential PH-1 Text-To-Speech Feature
Sadly, there is no sort of setting or little trick that lets you dictate how notifications will come in in such a case. On an iPhone, you can choose either Alerts, Banners, or None, but in Essential PH-1, it’s heads-up or no notifications at all. Are there any apps that you don’t want to see notifications from and for?
I have a solution for you, so here’s what you must do:
How to Solve Essential PH-1 Popup Notification Problems:
- For the start, you have to switch your Essential PH-1 on;
- Then, find the way into Settings;
- Now, you must choose the options that says “Sound & notification”;
- After that, it’s time to select “App notifications”;
- Click on and select the application you don’t want to see notifications from and for;
- At this point, do not hesitate to alter the toggle from Allow seeing to OFF.
These steps will turn off all popup notifications from any app at your choice on your device, so I am sure of the fact that you will enjoy it even more like that.
You may also take action about your issue and learn how to Solve Screen that Won’t Rotate Issue on Essential PH-1










User forum
0 messages