How to Configure Screen Timeout on your Galaxy S9
2 min. read
Updated on
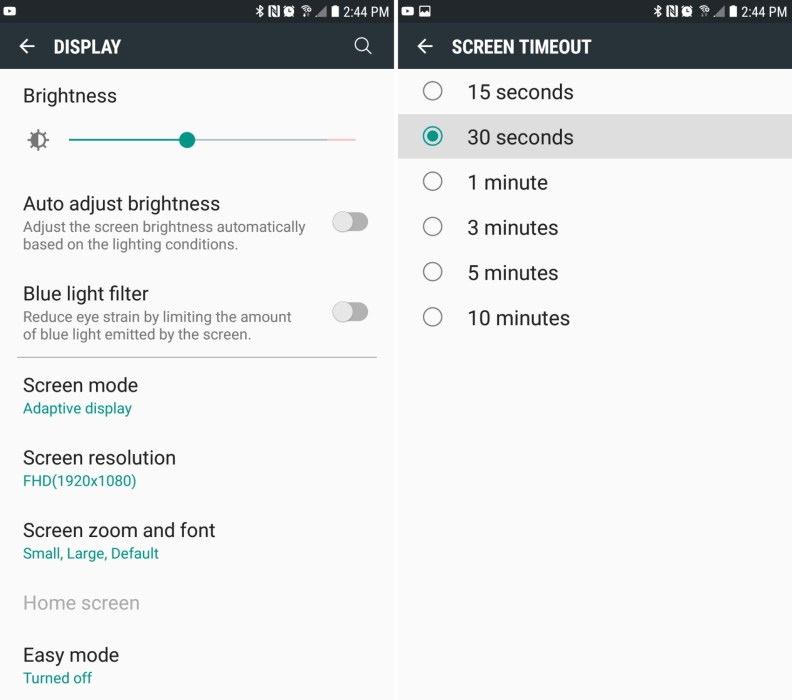
You know how things work on your Galaxy S9 device. If you leave the smartphone lying around, your display will remain lit for a while. If you no longer touch the screen, it is automatically switched off and sent to standby. This saves some precious battery power because the display is one of the smartphone’s largest power consumers.
Yes, more than ever before, the show of your smartphone drains the juice out of your Galaxy S9 battery and it can easily become frustrating when it doesn’t even last for a day of normal usage. Therefore, you can always choose to tweak the display screen timeout characteristic that will help you avoid wasting battery energy. After all, the longer you choose the time, the more battery power your handset needs.
For this reason, my advice is not to enter a value greater than 1 or 2 minutes, even if you want to read or show something, without touching the device. Bottom line, changing the display screen timeout settings makes a huge distinction in how you utilize your smartphone, so here’s what you have to do:
How to Configure Screen Timeout on your Galaxy S9:
- Go to the Home screen;
- Navigate to Settings;
- Then, tap on the Display Menu;
- Select the screen timeout panel. As you can see, the Galaxy S9 has no less than six pre-installed screen timeout options namely 15 sec, 30 sec, 1-2-5 min, and 10 minutes;
- Exit the menu as soon as you might be achieved with the new choice;
- Also note that the Screen Timeout feature integrates well with the Smart Stay feature which is designed identify if your focus is on the screen or not if your gaze is on the screen, then the display brightness will automatically lessen. If you want, you may deactivate the Smart Stay feature, by opening the Home screen, tapping on the Settings menu, then tapping the Display icon and finally selecting Smart Play and toggling the button left or right to switch on and off.
Was this helpful? Use the comments area to let me know what you think.










User forum
0 messages