How to Use Android P Special Lockdown Mode
2 min. read
Updated on
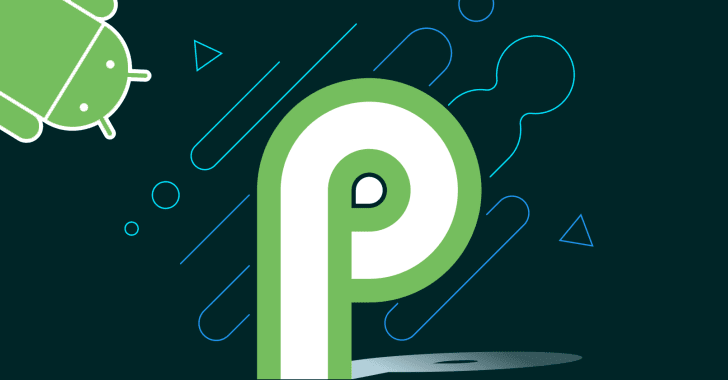
Android P officially arrived and it packs quite a few big changes within. You already know how things happen with the latest Android P: you can download the Android P beta right away and take a closer look to all the goodies packed inside, or wait until August, when Google is likely to launch the final version of its operating system update.
That’s basically when we saw the last Android update release date in 2017 and things are most likely to happen in the same rhythm in 2018 too. If waiting isn’t your thing, I know what’s your option, so don’t hesitate to enjoy Android P Developer Preview 1 on eligible devices! Google is doing much to improve the overall security of your information in Android P, but most of that is done under the hood. There is a new feature, though, that locks down your device with the push of a button.
When enabled, this gives you the chance to disable the fingerprint sensor or trusted voice unlock (reverting to your backup unlock method like a PIN or pattern). I am talking about a special Lockdown mode for extra security and the actual lockdown option consists of a blue lock icon that can be found at the bottom of the power menu.
According to its description, the toggle is supposed to “Display power button option that turns off extended access and fingerprint unlocking.” It has been clarified from the start that fingerprints won’t be accepted as sign-in methods when this option is enabled, so I can only hope that this won’t be an issue for you.
How to Use Android P Special Lockdown Mode:
- At first, you need to go to Settings;
- After that, enter into Security and Location;
- Here there’s now a toggle called ‘Show lockdown option’ that you have to tap on;
- Up next, tap Lock Screen Preferences;
- Do not hesitate to toggle the “Show lockdown” option;
- After you toggle that on, you can now just press the Power button;
- Then, just tap on Lockdown and you are good to go!










User forum
0 messages