Use Wine for Android even without an External Keyboard
2 min. read
Updated on
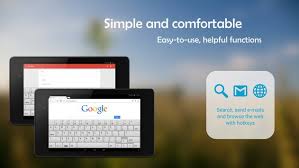
If you thought Android emulators were innovative, how about running Windows on Android with just an app? The Wine 3.0 Windows emulator for Android exceeded most of your expectations, that’s for sure, yet using Wine with your Android is far from a perfect experience and the missing keyboard makes things far from easy.
To use Wine, you must basically attach a physical keyboard to the device. The keyboard is the one that enables you to do the job of a mouse using the arrows, tab, and enter keys, so you can only get its importance and I am glad to tell you more about the Wine Project. If you dream of a smooth execution of Windows-based programs on your mobile phone, you should better grab two Android apps, Clavis Keyboard and ShowKey which simply do wonders when together.
The idea is pretty simple: Clavis keyboard easily replicates a PC keyboard complete with arrow keys and other keys you won’t typically find on a smartphone keyboard, while ShowKey enables your phone to display a keyboard where there is none by clicking on the app’s notification that appears in the pulldown menu. Do you see how they are a perfect match?
How to Use Wine for Android even without an External Keyboard:
- At first, you must download the Clavis Keyboard app;
- Click Install and wait for the program to complete the installation;
- You must also search for ShowKey and install it too;
- Go back to Clavis and open the app from your app drawer;
- Enable Clavis by going through the three setup steps it displays;
- Change your default Keyboard to Clavis to use with Wine, so go to Settings and click on General Management;
- Next, you have to choose the “Language and Input” menu;
- Open the default keyboard option;
- Do not hesitate to select Clavis as your default keyboard;
- Now, it’s time to open Wine;
- Pull down the top bar and tap the ShowKey notification;
- At this point, the new Clavis keyboard will appear on the screen ready to be used with Wine.










User forum
0 messages