How to Use Pixel 3 XL Top Shot Feature
3 min. read
Updated on
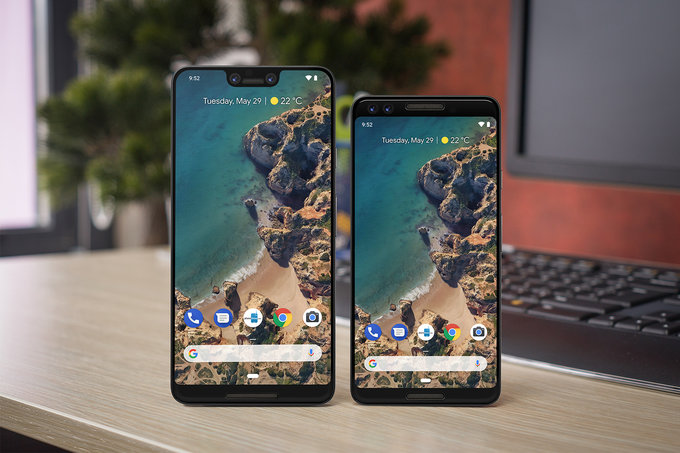
Do you own Google’s latest Pixel 3XL device? I think that this flagship is a formidable competitor for the iPhone XS and Galaxy Note 9, thanks to its superb camera quality, as well as smooth performance. Well, the AI camera features make it easier then ever before to get the best photo with less fuss, including Top Shot, Super Res Zoom and Night Sight, while the dual front cameras feature a wide-angle lens so you can fit a lot more scene into your selfies.
You just have to take your time and dig into its settings and you won’t regret it! I am sure that you don’t know all the features included there and I am here to help you with that, for example, the Pixel 3 XL Top Shot comes as a handy way to fix a photo after the fact, as you might not always be able to capture the perfect frame when you press the shutter button. With machine learning, Google can process the frames before and after the shutter was pressed to find a better image.
The new Top Shot feature on the 12-MP rear camera can therefore automatically snap a bunch of photos in succession and attempts to choose the right one. However, I don’t consider Top Shot as being revolutionary. It is more as an extension of Motion Photos, a machine learning-powered GIF creator Google previously introduced with the Pixel 2 and Pixel 2 XL handsets. Yes, I know that company didn’t present it in such a way, but Top Shot is clearly relaying on Motion Photos as it isn’t available until you enable the latter in the Camera app.
And like it or not, Top Shot saves the other frames at a much lower resolution than the original image. The photos may be of 3MP or so, as compared to the original 12.2MP resolution, so you cannot actually have it all.
How to Use Pixel 3 XL Top Shot Feature:
- In order to use Top Shot, you’ll first need to enable Motion Photos. Therefore, tap on the circular icon along the top of the viewfinder;
- Now, you can take photos as you normally do;
- When you have a shot that doesn’t look as good as imagined, open the Photos app;
- Then, view the photo;
- Swipe up on it and you’ll find a section titled “Shots in this photo”. Here you can find suggested shots, which most of the time are better than the original photo.










User forum
0 messages