How to Enter Samsung Galaxy M20 Download Mode
2 min. read
Updated on
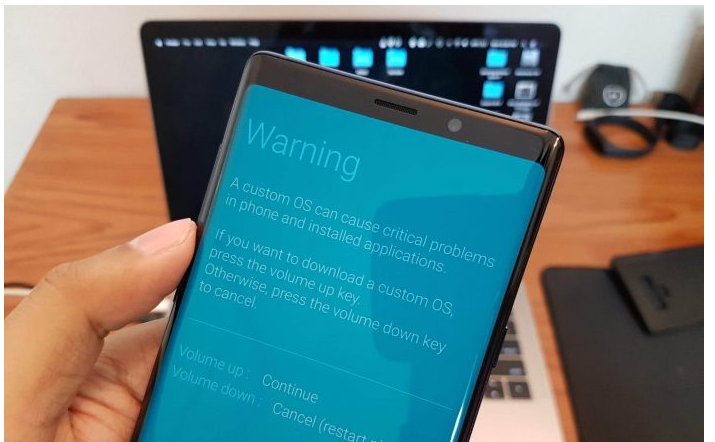
Here we will guide on how to enter download or Odin mode on your new Galaxy M20. If you want to install a Custom Recovery, Stock ROM or unbrick your device, then booting into download mode is a must. The same goes for other updates or system tweaks. I am talking about flashing the stock firmware, restoring backups, unlocking the bootloader, installing OTA updates, removing bloatware, overclocking your Galaxy M20 phone and not only.
Do you get why it is so important? The Download mode is also known by fastboot mode or Odin Mode and it is a major step into changing the way you use your phone. Also, it works with the Odin tool if you want to root your Samsung. Therefore, it’s necessary for you to know how to put your device into Download Mode and get it out either.
A word of caution though. You might think that you are ready for everything, but do not mess around with Odin while in the Download Mode of your M20 phone. It can cause serious damage to your handset. And always keep in mind something: anything you do in Download Mode is not covered in the official Samsung device warranty.
Therefore, I can only recommend you use a specific tutorial rather than experimenting on your own. Or ask for help if you have the slightest doubt that something might be wrong.
How to Enter Samsung Galaxy M20 Download Mode:
- Turn off your Galaxy M20 smarthpne;
- Up next, you have to press and hold the following buttons together: Volume Down + Bixby Button;
- You may now plug in one end of the USB-C cable to a computer and the other end to your handset. Your Galaxy M20 phone will power on;
- After seeing the Samsung phone name logo and the warning sign, you may press the Volume Up button;
- You are now in Download Mode aka Odin Mode. If you want to get out of it, simple hold the Volume Up and Power buttons for no more than a few seconds and your phone will reboot normally.










User forum
0 messages