How to Use the Notch as a Battery Bar on your Android Phone
3 min. read
Updated on
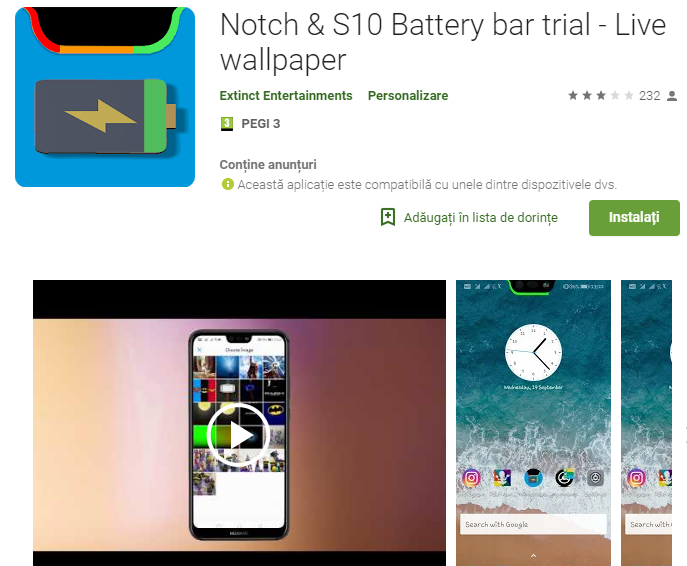
You may love the notch, you may hate it, or you may be indifferent. One case or another, I know something for sure: many devices have it and you just need to go along with it. Speaking of that, have you heard of the new Notch & S10 Battery? This is made exclusively for devices with a notch and might surprise you.
To be more precise, with the Notch & S10 Battery Bar, you can use the notch as a battery bar on your Android phone. It’s true that the app will run on some devices only if you disable the battery optimization to let it run in the background and that it is not compatible with other live wallpapers, but remember what you are getting.
Notch & S10 Battery Bar gives you the very best
You just have to choose an image of your choice and add the battery bar to it with custom colors and percentages. Add a battery border around your wallpaper. And trust me when I say that the app contains all the kinds of notches that have come out. There are options for the Galaxy S10E and Galaxy S10/S10 Plus too. Tap on the Apply button when you’ve selected the notch you think fits best with your device’s notch.
Unlike similar apps, this one does not display an overlay on your screen around the notch. It simply acts as a wallpaper, so it doesn’t need the permission to draw over other apps.
It only needs permission to access files on your device. This is perfect so that you can choose an image on your device to be the actual wallpaper with the battery indicator on top. Do so and you will soon discover that the border around the notch decreases and increases based on the amount of battery remaining. That adds a little functionality to aesthetics.
And I also like that the Battery Border toggle lets you enable and configure the border around your screen to go with the notch. This border plays no role in indicating the battery, but it does change colors with the notch battery bar, so it’s fun having it there. Yes, the battery indicator changes colors based on the percentage. If it’s mostly charged, you’ll see a green overlay. Somewhat charged gives you yellow, while the indicator is blue when charging.
- Grab the trial version for free: Notch & S10 Battery bar trial – Live Wallpaper
- Or go for the $0.99 version: Notch & S10 Battery bar – Live Wallpaper



User forum
0 messages