Add a Stop in Waze in Just a Couple of Easy Steps
If you’re using Waze for your daily route or you went on a trip and realised that you have to stop somewhere, you can add a stopover directly in the app.
You don’t have to end your current trip and start a new one just to add a stop. There are a few methods to modify your route without ending it, and today we’ll take a look at them.
How do I add a stop to Waze?
1. Add a stop on Android or iOS
- Open the Waze app on your Android device.
- On the bottom of your screen, tap the ETA bar (the one with the estimated arrival, estimated time, and estimated km).
- In the new pop-up screen, under your destination, choose Add a stop. You can also tap on the gas or food icon if you want suggested stops along your route.
- In the Where to? search box, enter the name of the location where you want to stop.
- Now tap on the Add a stop button.
- Select Go now to confirm.
If you want to change your final destination with your stopover, choose New drive instead of Add a stop. You’ll see your stop location marked on the map by a blue pin.
After adding your stop, when taping on the ETA bar, you’ll see the estimated time of arrival for both the stop and the final destination.
The same process applies to iOS devices.
2. Add a stop on Android Auto
- On the summary screen of your route, select Add a stop.
- In the Where to? search box, enter the name of the location where you want to stop.
- Now tap on the Add a stop button.
The stopover will be marked on your map by a blue pin.
3. Add a stop by choosing a new destination
- Open the Waze app on your device.
- You can add a stopover by choosing a new destination. If you’ve already started a trip and have a final destination, you can search for a new destination to add it as a stopover.
- On your map screen, in the bottom-left of your screen, click on the magnifying glass.
- In the Where to? search box, enter the name of the location where you want to stop. Alternatively, you can choose one of your earlier searches marked by a clock icon below the search box.
- When you click on a new location, a Navigation options screen will appear with two options: New drive and Add a stop.
- Tap on the Add a stop button.
- Now select the Go now button.
4. Add a planned route to Waze
Waze allows you to add only one stop on a route. The ability to add multiple stops and make planned routes is not yet available, despite the fact that wazers are asking for this feature for years.
But there is a workaround to add a planned route to Waze. It can be done by using routing apps and then syncing them with Waze.
The routing app will create your full route and Waze will be used for step-by-step instructions. The most used routing solutions that work with Waze are Route4Me and RoadWarrior.
Sometimes, the Waze app can be overwhelmed and the map can disappear or just miss some pieces of it. If this happens, give it a restart, which should solve the issue.
If you want more alternatives, just go to the App Store (iOS) or the Play Store (Android) and search for route planner. A bunch of apps that can be synced to Waze will appear. Choose your favorite.
As you can see, adding a stop to Waze is pretty easy. The same can be said about planning a route and using Waze, just make sure that the app or service that you use can be synced with Waze.
If you have any other suggestions or questions, don’t hesitate to leave them in the comments section below.
READ ALSO:

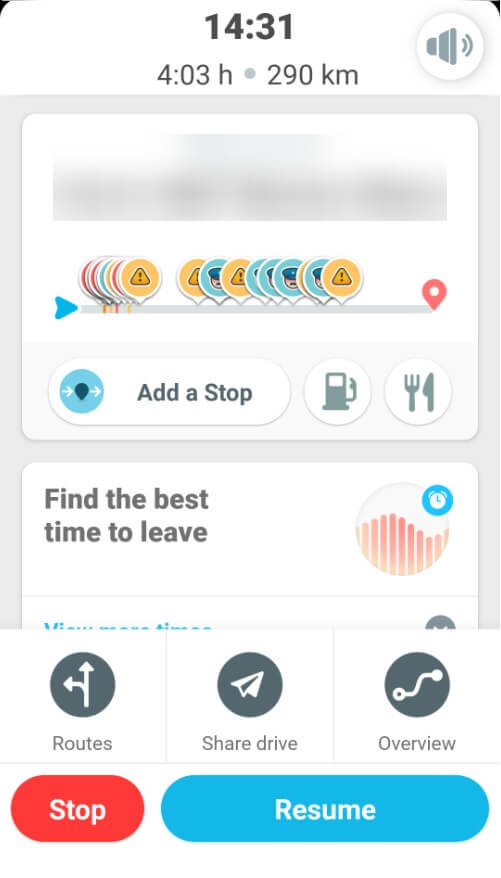

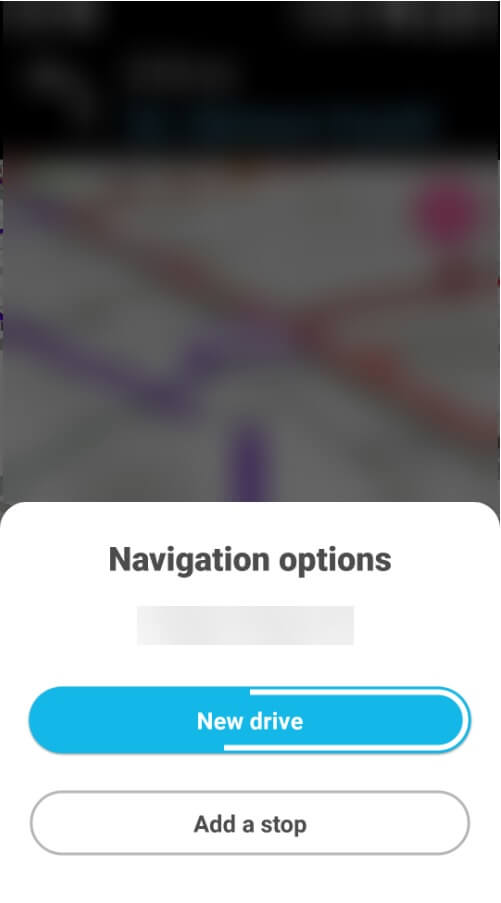
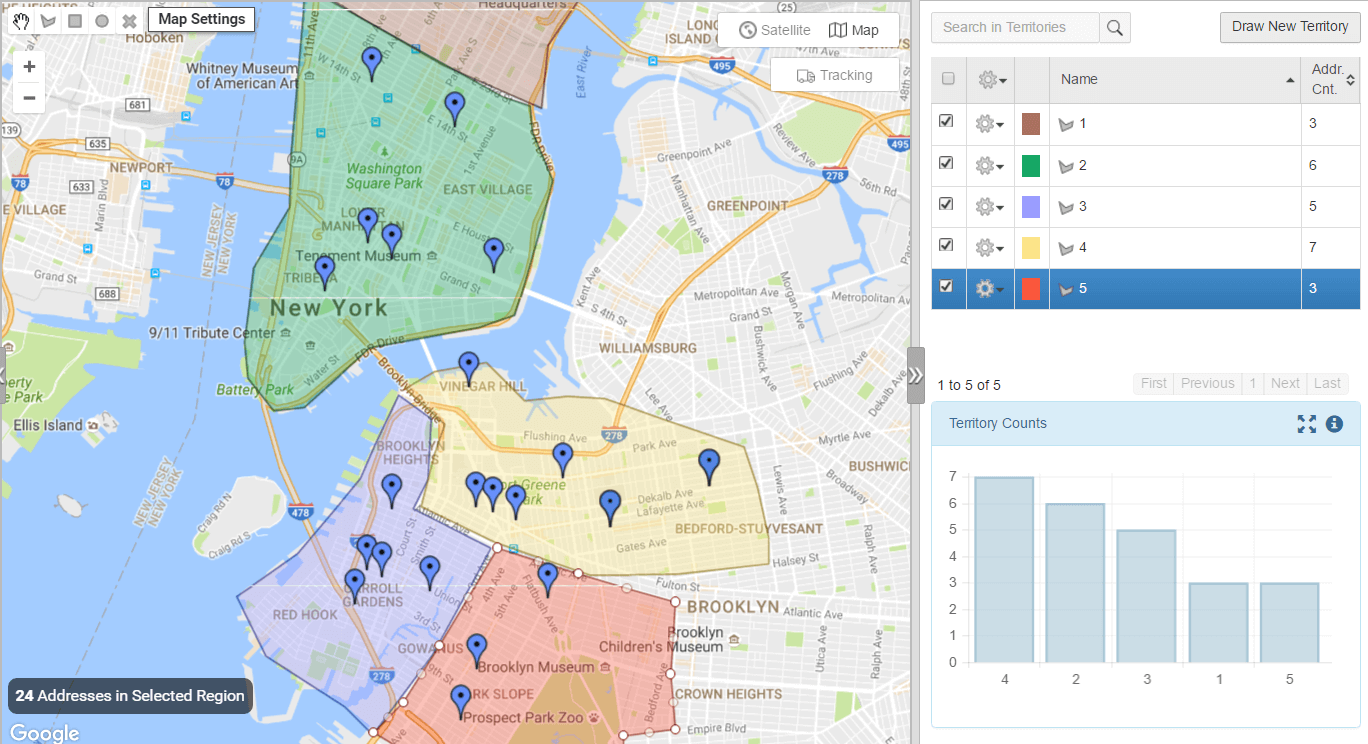



User forum
0 messages