How to Set, Use and Disable Galaxy S5 Private Mode
3 min. read
Updated on
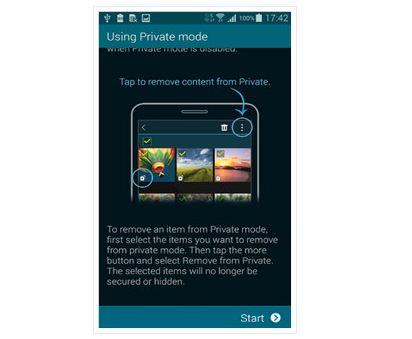
New owners of Samsung Galaxy S5 have to admit that they have one of the most advanced Android smartphones ever created on their hands, so don’t hesitate to dedicate a few more minutes on learning how to set/disable Galaxy S5 Private Mode.
As it has been rumored way before its releas, Samsung Galaxy S5 has a brand new “Private Mode” that locks and hides all your private data including photos, videos and any other files that can only be accessed with your fingerprint or passworded Pattern/PIN.
So, if someone doesn’t know your code or unlock pattern, you can be sure that it has no chance to see something that has to be kept away from the eyes of those who are too curious and want to invade your privacy.
How to Set Private Mode on your Samsung Galaxy S5:
- Go to Phone Settings and select Private Mode (it is placed under Personalisation Tab);
- Select ‘Next’ on the welcome screen (only the first time you enter Private Mode, you’ll be given a short walkthrough);
- Set the type of content that can be saved in Private Mode (you can select from the following options: Gallery, Video, Music, Video Recorder and My Files);
- You must click ‘Start’ on the next screen and then select ‘unlock method’;
- You can choose Pattern, PIN, Fingerprint or Password (remember that you’ll have to enter that code you set up for Private Mode each time you enter it, so choose something you can remember with no problem each time you might want to use this option);
- After making your choice, click ‘Continue’ and confirm your action by tapping OK.
That was all you had to do!
The Private Mode is activated, so now you can see a Private Mode icon at the indicator panel on your Galaxy S5 handset.
How to Use Private Mode:
- If you want to add an item to Private mode: you must select the content, tap on the ‘more options’ button, select ‘Move to Private’ and now the content will be secure and hidden;
- If you think about removing an item from Private mode, that’s what you should do: select the specific item you wish to remove to the Private mode, once again click on the ‘more options’ button and finally, select ‘Remove from Private’;
- Do you want to view hidden files? This is also possible, if you tap on the ‘My Files’ option from app screen, then select ‘Private’ under local storage tab and after that you’ll see all those items that have been previously added in the Private mode.
However, if this was a measure of precaution when handing your Samsung Galaxy S5 over to anyone that you don’t want accessing your personal data, but now you don’t want to use it anymore, here’s what you have to do:
How to Disable Private Mode on your Samsung Galaxy S5:
- Go to your Phone Settings once again;
- This time, you must tap on the Private Mode placed under Personalisation Tab, but for another reason;
- Your Galaxy S5 will actually be in normal mode again.
Have you successfully completed our tutorials? Do you need help on understating one of these steps or do you want to address us any question regarding your Samsung Galaxy S5?
Feel free to use the comments area below and we’d be glad to help you.










User forum
4 messages