Galaxy S5 tip: How to use S Note with ease
3 min. read
Updated on
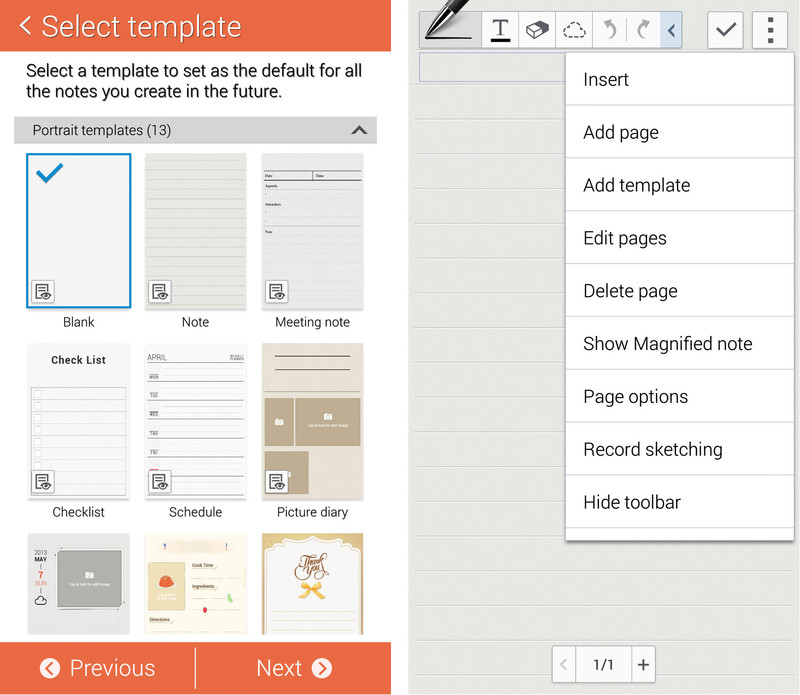
The South Korean giant Samsung has successfully released its Galaxy S5 model, this being one of the most awaited Android-based flagship smartphones of the year.
You don’t need us to tell you that it is already available in various locations worldwide; we actually think that there are big chances to be the curious owner of this device already and you are most probably looking for a way of taking advantage of what it can offer you as much as possible, thus Android related tips for your Galaxy S5 are a must have.
As you know, Samsung Galaxy S5 comes with a variety of apps such as Gear Manager, Gear Fit Manager, Calculator, S Health, S Note, S Translator, WatchON and not only, offering a flatter and cleaner look for the phone’s interface. So, if Samsung Galaxy S5 gives you the chance to get a taste of these goodies, why wouldn’t you do that?
That’s why today we want to talk about the S Note app which comes pre-installed on your Samsung Galaxy S5, being the ideal way for taking typed or handwritten notes on the go. If you don’t know how to do that and how to use the S Note feature on your Galaxy S5, these tips might be helpful.
And there’s no reason to be worried, we can tell you that from the start! They are as simple as they can be, so everyone can take advantage of this useful function that comes along with Samsung’s Galaxy S5.
How to use S Note on Galaxy S5:
How to type / draw notes using S Note on your Samsung Galaxy S5:
If you want to create a new note on your Samsung Galaxy S5 by using S Note, you’ll need to use the pen tool placed in the upper left hand corner. In order to choose between free hand writing and typed notes, you have to tap the T next to the pen tool and to select the type of writing utensil you want to use.
If you want to change something, just use the formatting bar which lets you undo and redo actions. And you can perform even more action after tapping on the menu button in the upper right hand corner, including the possibility to add a new page to your note or to share your most recent notes.
How to change templates using S Note on your Samsung Galaxy S5:
When you launch S Note for the first time, you should know that you’ll be asked to select a default template. This time we are talking about several different templates to choose from among we can mention some of them such as blank sheets, checklists, or meeting agenda note.
If you are not sure what suits you the best, just choose any option as long as you can always change it later by simply tapping the menu button inside the page of a note.
You see? Using S Note on your Samsung Galaxy S5 is not at all difficult, but if you have any other questions just use the comments area from below and be sure that we’ll reply as soon as possible. That’s a promise!










User forum
0 messages