Enable Samsung Galaxy S6 Multi Window Feature
3 min. read
Published on
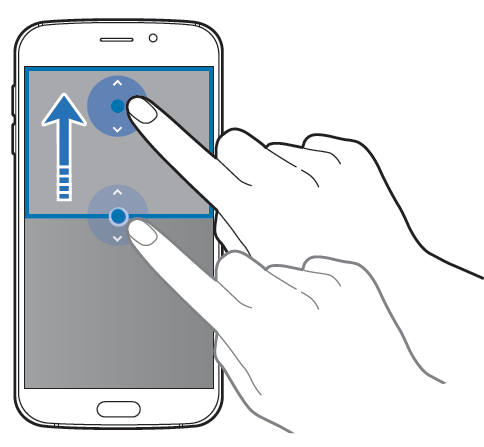
If we compare it to last year’s Galaxy S5, we must admit from the start that the new Galaxy S6 is a radical departure. Several features from that model have been removed, while others are disabled by default to offer us a cleaner experience, but there are also some interesting ones that we are glad to find them here as well. It’s a common mistake that Samsung’s Galaxy Note phones are the only ones that can run two apps at the same time. In reality, the “Multi window” feature that we are talking about works with no problems on the Galaxy S3, S4, S5 and the new S6 as well.
Samsung Galaxy S6 multi window allows two types of views. We are talking about split screen view, when you can see that two apps share the screen without overlapping, so you have the possibility to adjust the size and location of this app, while the other app will take the rest of the screen. And there is also the pop-up view when at least two apps float on the screen. They can partially overlap with each other, but the best part is that you can choose to can move and re-size them individually.
Multi window can be enabled by applying a few simple steps, so don’t hesitate to follow this guide:
How to Enable Samsung Galaxy S6 Multi Window:
- Open the list of recently used apps;
- You ca also choose to tap and then hold the Recent apps button in order to create a split screen view directly. If the current app is supported in Samsung Galaxy S6 multi window, it will occupy the upper window automatically, so you have to choose another app for the lower window;
- Then swipe upwards or downwards and tap on a recent app window;
- The selected app will be immediately launched in the upper window;
- Also select another app for the lower window; it is up to you to choose one from the Recent apps list or you can switch to right to choose apps that are supported;
- By default, in split screen view, each app occupies half of the screen. Feel free to adjust the screen size for each app by dragging the circle between the app windows up or down.
So, what do you? Was this procedure such a complicated one? Have you succeeded to enable Samsung’s Galaxy S6 Multi Window?
Also read: Enable Multi Window Mode on Galaxy S5 from here.
Don’t forget that you can also convert a split screen view to pop up view in Samsung Galaxy S6 multi window:
All you have to do is to tap and hold the circle of a window in split view. The app will be in pop-up view, while the other app will be in full screen;
You can enjoy the same result if you choose to minimize one window, then tap the app icon again. Once an app is minimized, you cannot put it back to split-view, but if you tap to open it, then it will be in pop-up view.
Finally, we want you to know that there are some apps, such as Calculator and Contacts which can be launched just in pop-up windows when you drag them from the Multi window tray to the screen.










User forum
0 messages