Enjoy Multi Window on your Galaxy S6 Edge
3 min. read
Published on
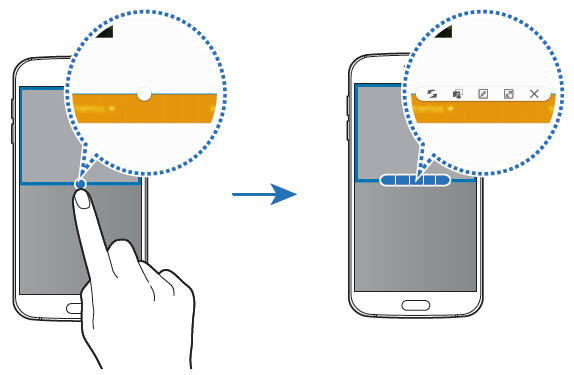
Are you the happy owner of the new Samsung Galaxy S6 Edge? Be sure that reading a few tutorials will help you get the most out of your new handset and this is exactly what we have prepared for you. Do you think of enabling Multi window feature on your device?
As you probably know, this feature allows you to run two apps at the same time in the split screen view, not to mention that you also have the possibility to run multiple apps at the same time in the pop-up view. It is true that there are some apps which may not support this feature, but their number is limited, so we don’t think that this will be a problem.
And before starting, you should keep in mind that Samsung might have kept this feature that was initially introduced on its Galaxy Note devices, but it has also decided to change a few things regarding the way Multi Window works on the Galaxy S6 Edge smartphone. To be more precise, the feature is now tied into the app switcher UI instead of needing to explicitly start up. As for what we have told you about before (the support for this feature), it seems that compatible apps have a small twin rectangle icon in the corner when you have the app switcher open.
You can tap on this button to move that app to the top half of the screen. And on the bottom half you can also find a similar set of recent apps that also support Multi Window, along with a scrollable list of all Multi Window apps.
Now we will guide you in how to use this Multi window on your handset, so let’s start:
How to Enjoy Multi Window on your Galaxy S6 Edge:
- First of all, in order to launch split screen view for Samsung Galaxy S6 multi window, you have to tap the Recent apps button, then select an app from the list;
- Swipe upwards or downwards in the list of recent apps;
- Then, you have to tap the multi window icon on a recent app window. That app will be launched in the upper window;
- It’s time to choose another app for the lower window; you can take it from the Recent apps list or you can switch to right to choose apps that are supported;
- In split screen view, each app occupies half of the screen. If you wish to adjust the window size, feel free to drag the circle between the app windows up or down in order to adjust the size of the windows;
- Don’t forget that you can also launch Multi window from the list of recent apps. To do that, you have to:
- Tap recent apps;
- Then, tap multi window;
- Choose another app to launch in Multi window.
Just as we have said before, you can adjust the window size, so drag the circle between the app windows up or down to change the size of the windows.
For other guides for your device, please check our How to section and you won’t be disappointed.










User forum
0 messages