Customize On-screen Navigation Buttons on HTC One M9
3 min. read
Published on
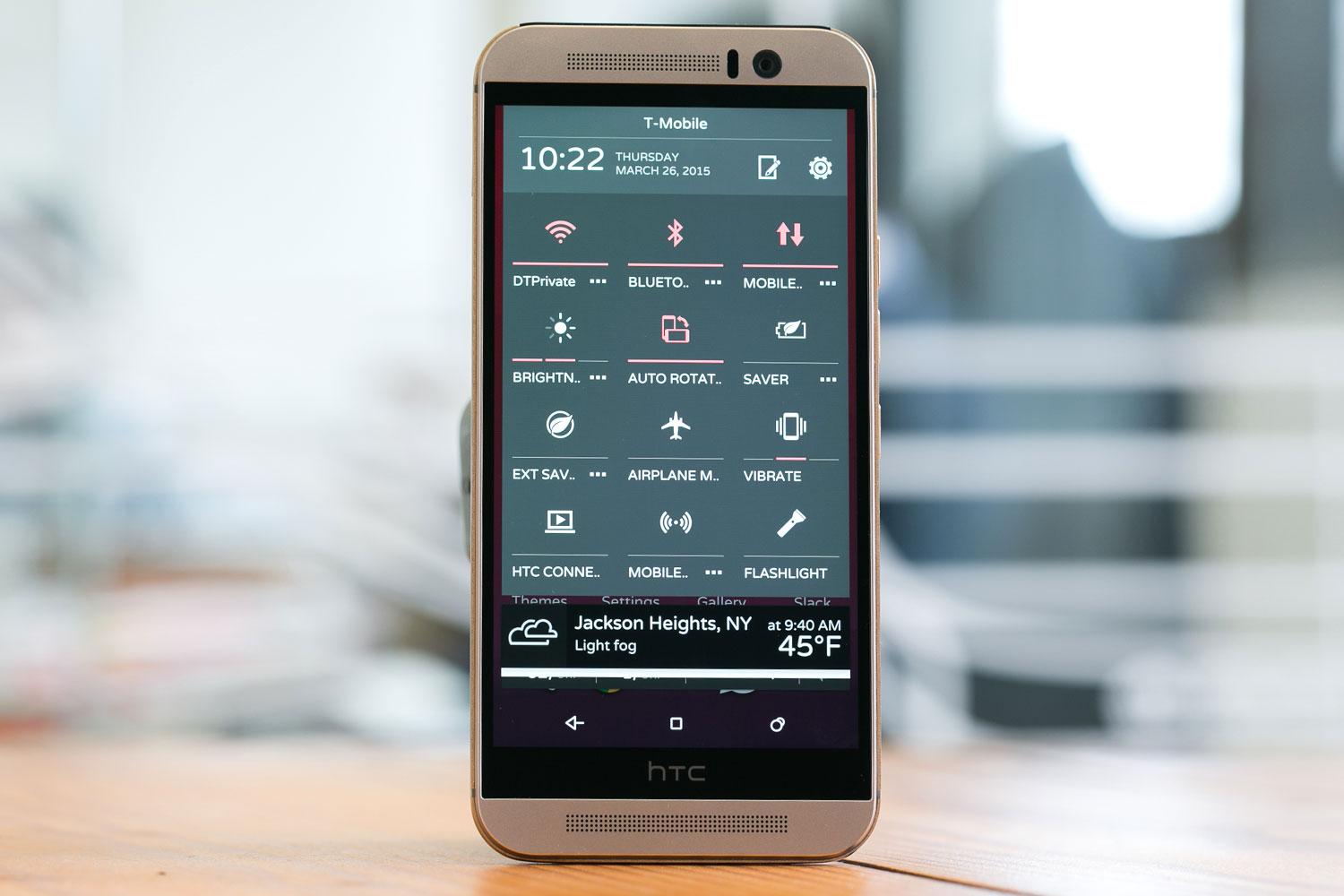
Do you love your new HTC One M9? Its specs are powerful and its look more attractive than what the company has ever offered. Even more, this latest HTC flagship is prepared to offer you a simply amazing user experience thanks to its refined HTC Sense 7.
HTC’s custom skin is also impressive when it comes to features as long as HTC is one of those companied who presents its products as ultimate lifestyle gadgets, so there is no surprise to discover that Sense is focused on personalization more than ever before. And who doesn’t like such an idea? Just name one person and we’ll stop here.
So, if we are at the personalization chapter, why should you accept the default layout when you can enjoy something much better than that? Feel free to customize the user interface to suit you and speed up your navigation with the help of this simple guide that we have for you on how to customize the on-screen navigation buttons on your HTC One M9.
While many Android devices have the option to move elements around and to set up quick access menus, it seems that HTC takes wanted to offer us something even better than that and takes things to another level. For example, do you know that you have the chance to add an extra entry to the standard buttons? We are here to guide you all the way, so let’s start the procedure!
How to customize the on-screen navigation buttons on your HTC One M9:
The ability to add and rearrange the on-screen navigation buttons on an Android device isn’t a new thing, but it is new to Sense 7 on the latest HTC One M9 smartphone. As we have told you before, you have the possibility to add an extra entry to the standard buttons Back, Home, and Recent Apps.
In order to take advantage of this, don’t hesitate to apply this guide:
- Go to the main settings screen;
- Then, you must scroll down;
- Don’t hesitate to choose “Personalize”;
- After that, you have to select “Change navigation buttons.”
- You’ll now be presented with all the options you have available. These options are: Hide navigation bar, Turn off screen, Auto rotate, Notifications, as well as Quick settings;
- Make your choice as long as we’ve made ours;
- If you choose the same option as us – the Hide navigation bar one, you can get rid of the onscreen buttons to increase your screen real estate. And if you ever change your mind, trust us when we are saying that a simple swipe up from the bottom is enough to bring them back.
And don’t leave aside the 12 Quick settings toggles that appear when you swipe down from the notification shade. Just take a closer look to the Edit icon at the top toward the right and don’t hesitate to use it in order to drag items into the Quick settings list or to hide them. And yes, more guides for this device are waiting to be discovered and used, so our How to section is waiting for you!










User forum
0 messages