Smartly Manage Notifications on your Android Device
3 min. read
Published on
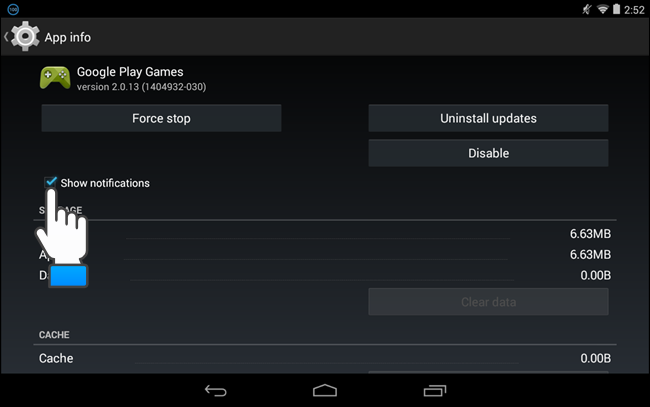
Getting notifications on your Android device is essential when it comes to receiving all the important emails and messages in time. But do you also need notifications from all your apps?
The more apps you have on your smartphone / tablet, the more notifications you will get and I am sure that there are cases when you are simply tired of all the annoying app notifications that keep coming all day long.
Besides this aspect, you are probably aware of the fact that they can also literally drain the precious juice your phone’s battery, so don’t just stand dare and accept the situation.
It’s true that there are various guides for such isues such as: How to Improve battery life with Pixel Off for any Android based Device, How to Save battery life smartly using Android Screen Standby, How to Easily Improve Battery Life on any Android Smartphone / Tablet and not only, but I think that it’s also the best time to manage these Android notifications on your device and forget all about those news or game updates that tend to appear when you don’t need them or during work.
Manage Android Notifications on your Device:
If you device runs on Android 5.0, then you have a simple method to manage your notifications including setting up a priority list. You can even select specific days and times in which you only want to get priority notifications, so follow these simple steps:
- Enter into your phone’s settings;
- Choose ‘Sound & notification’;
- Then, select ‘Interruptions’;
- Once everything is set up you can toggle between the three notification profiles (none, priority & all) by pressing one of your Volume buttons.
If you want to completely disable some notifications you don’t need, the story is also very simple. You just have to use Google Device and to follow these steps:
- For the start, go to the Settings icon;
- Enter into the Device section of Settings;
- Tap Apps;
- On the Apps screen, scroll through the list of apps and touch the app for which you want to stop receiving notifications;
- The App info screen displays for the selected app, so all you have to do is to touch the Show notifications check box so there’s no check mark in the box;
- A dialog box displays making sure you really want to turn off notifications;
- Confirm your action by tapping OK;
- The Show notifications check box is now un-checked;
- Touch the Back button on the device three times to go back to the Home screen and that was all!
Are things better now? I certainly hope so! If you still have notification problems, tell me more about them in the comments area from below and be sure that I’ll look for a solution. And meanwhile, don’t hesitate to check on us as we add fresh app and How to guides every day!










User forum
0 messages