Disable Quick Connect toggles on Samsung Galaxy S6
3 min. read
Published on
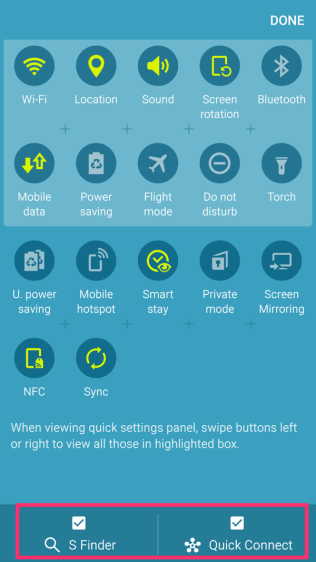
I’ve previously showed you how to share content with Quick connect in your Galaxy S6 (read more from this guide), but this doesn’t have to mean that everyone loves this feature. Samsung might have changed the TouchWiz on its Galaxy S6, but many are disappointed about the fact that the notification panel of this device is still a mess with so many toggles that are occupying precious space.
Samsung has added, for example, toggles for Quick Connect and even though I consider this proprietary feature as being an useful one, I also know that it won’t be used by everyone. If this is your decision as well, then it has no sense to keep it displayed on the notification panel. This area is accessed all the time and the Quick Connect toggle could easily become a problem if not used.
If you are looking to remove the Quick Connect toggles from your Galaxy S6, here I have a detailed guide for that. However, before getting to the actual steps below, I want to warn you about something. The option to disable Quick Connect toggles from the notification panel was added by the Korean company with the Android 5.1.1 update to the handsets, so you can take advantage of that only if your device is running at least this version.
If from one reason or another is still running Android 5.0, it is unlike to find such an option on your device.
How to Disable Quick Connect toggle on Samsung Galaxy S6:
- For the start, you have to drag down the notification bar;
- After that, it’s time to click the ‘Edit’ button located on the top-right corner of the display;
- From the window that opens up, unselect the ‘Quick Connect’ toggle located at the very bottom of the screen;
- Once done, you have to tap on ‘Done’ located at the top-right corner of the screen to save your changes;
- Now, expand the notification panel on your Galaxy S6 and you will notice the Quick Connect toggle are not there any longer, just as you have wanted it.
Have you find this guide useful? Share it with friends and family right away!
There’s much more that you can do on your Android handset, so don’t hesitate to use these guides:
- How to Install Ditto Note 5 ROM on your Galaxy S6;
- See how easy is to Recover Data from a Samsung Galaxy S6 with Broken Screen by using the steps from this guide;
- You can also enjoy some Amazing Galaxy Note 5 Apps Ported on Galaxy S6;
- Learn How to use MirrorLink in order to Connect Samsung Galaxy S6 to your Car – here you can find the detailed procedure;
- Use Automatic Message Replies for Rejected Phone Calls on Galaxy S6.










User forum
0 messages