Make Android Volume Buttons Control your Media Volume by Default
3 min. read
Published on
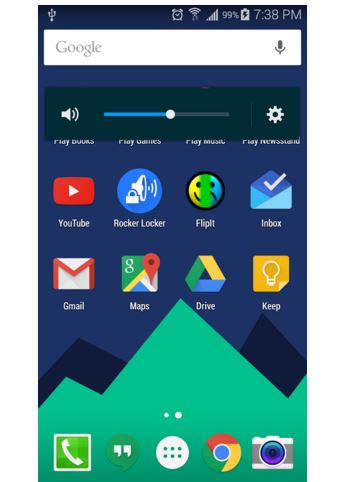
In case of being an Android user, then you already know how things work when it comes to the volume buttons found on the side of most Android devices. You probably use them to adjust sound output without having to enter into the Settings menu, but there is an issue that you cannot deny. It seems that they control notification and ringtone volume by default and will only adjust media volume after the song that you have in mind has started playing.
There are many users who prefer setting their ringtone volume at a certain level, so they never have the need to adjust it or accidentally change the ringer volume again and I bet that they are not the only ones.
Do you also want to have the volume buttons control media volume by default? There is an app from developer Tom W which offers you just what you need and it doesn’t even require root access. I am talking about Rocker Locker which locks your volume rocker to the media volume.
By using it, you can be sure of the fact that volume rocker won’t keep switching which volume it controls, but there might be a small problem: note that the app is available only for those devices which are running Android KitKat OS version and higher (4.0.3+, to be more precise).
How to Make Android’s Volume Buttons Control Media Volume by Default:
- Head directly to the install page where you can find the Rocker Locker app;
- Up next, you have to install Rocker Locker on your device;
- Using Rocker Locker is not at all complicated, so let me be your guide;
- For example, if you want your volume rocker to control media volume by default, simply tap the “Enable” button in the app’s main menu;
- When the button turns blue, you’re all set to go and be sure that the app will even start automatically any time you boot your phone, so you can just set it and stop worrying any longer;
- Starting to this moment, any time you press your device’s volume buttons, you’ll be able to adjust media volume without waiting on a song or video to start playing;
- And to keep it as simple as it can be, where the notification adjustment menu used to pop up, you’ll finally see a menu for adjusting the media volume instead. This is what you have wanted from the start!
More apps can be found on AndroidFlagship, so here are some choices:
- Use Battery Time Saver & Optimizer on your Android Device;
- Learn to Preserve Old Photos to your Android Smartphone with the help of an app known as Herloom – use this guide for that;
- Protect your Privacy and Secure your Apps with Hexlock;
- This tutorial will show you how easy is to Use Handcent SMS on your Android device;
- Be Responsible when it comes to Alcohol with Android WiseDrinking;
- Here you can find out more about AZ Screen Recorder: The best Screen Recording App for your Android Device.








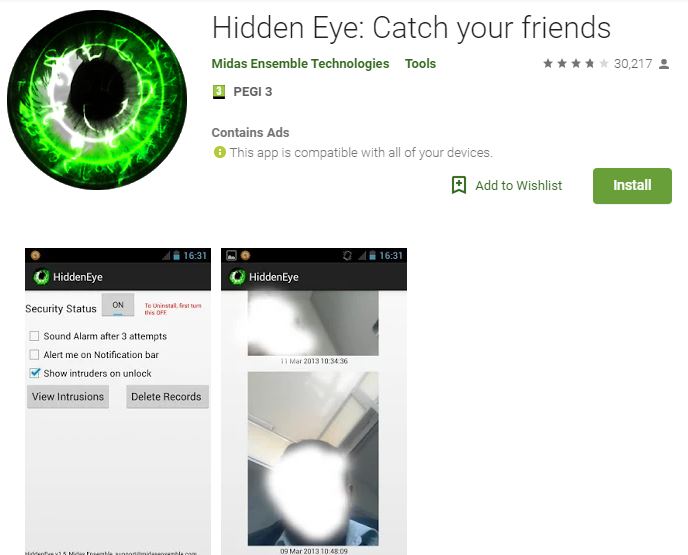
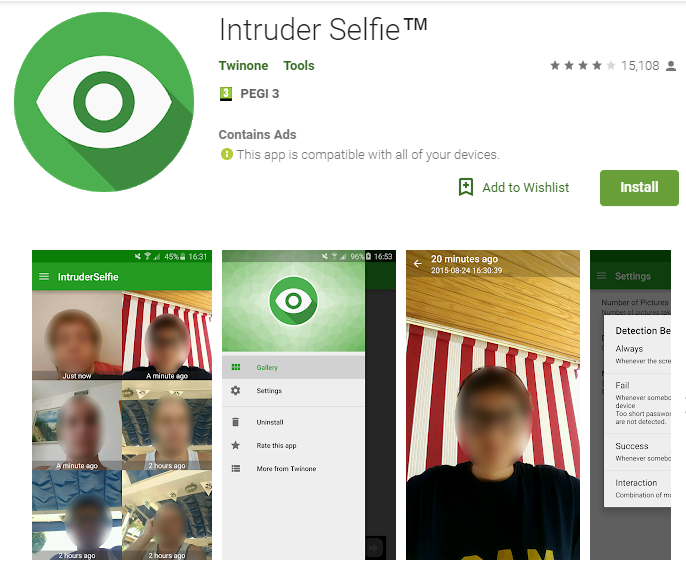
User forum
0 messages