Protect your Privacy and Secure your Apps with Hexlock
3 min. read
Updated on
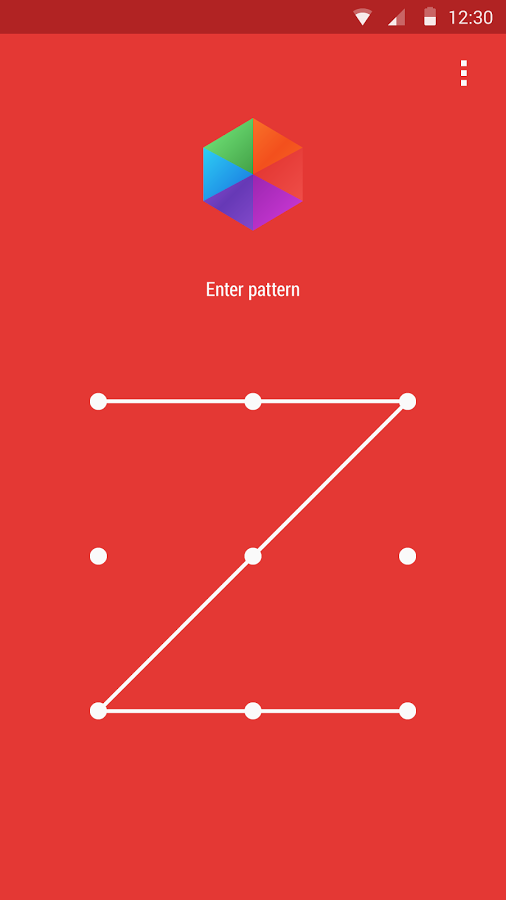
Have you ever used a security app on your Android device? With such apps, you don’t have to put the pattern or pin every time you want to launch your favorite game, but you can be sure that your text messages, emails, bank information and other sensitive data are safe from all those prying eyes around you.
One such app is Android Hexlock and let me tell you from the start why I’ve decided to talk about it.
Well, unlike many other apps of its kind, this one is extremely simple to use and if does its job with no issues: it can lock the apps anytime you want that.
Protect your Privacy and Secure Apps with Hexlock:
- Take Hexlock from here;
- Then, install it onto your Android phone;
- The first thing you do after launching it is to set a pin or pattern and start locking your apps. Be aware of the fact that this pattern or pin that you set will be used to unlock all the locked apps.
- Let me tell you more about the apps’s Profiles. It has no less than six profiles in total – home, work, cafe, parental, school, party, and every single one of them can be customizable. You can change the name of each profile the way you like, you can select a number of apps for each profile and activate these profiles only in certain cases (for examples, when you share your phone with others) and more;
- Now no one can access these selected apps while other apps will launch without the need of a code;
- Hexlock profiles can also automatically switch profiles based on the Wi-Fi connection. For example, when it detects that your phone is connected to your office Wi-Fi, it will activate the work profile and deactivate it once you leave that Wi-Fi area;
- Hexlock also shows a pop-up notification asking you to lock the app whenever a new app is installed;
- The app has a persistent notification in the notification panel that lets you see which profile is activated and how many apps are locked. If you choose to tap on it, you can go to the profiles section of the app from where you can change the lock profile;
- If you don’t like to see the persistent notification, don’t hesitate to disable it by going to the settings menu. There, you just have to long press the persistent notification and then tap on the circular icon on the right. You will be sent to the notification settings for Hexlock and there is nothing stopping you from using the disable function.
There is though one problem that you should be aware of from the start. The app is ad-supported, so in order to disable the ads, you have to make an IAP of $1.07.
Have you ever used this app? How was your experience with it? Do you use any other security apps instead? I’d love to hear from you in the comments area from below or in the contact form.








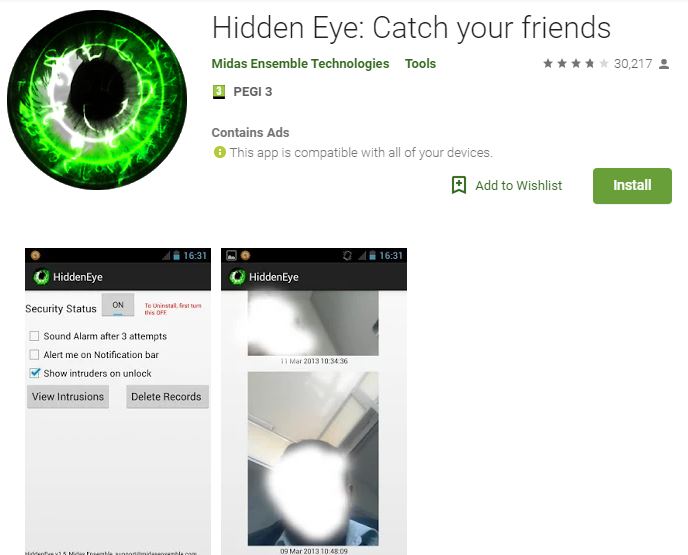
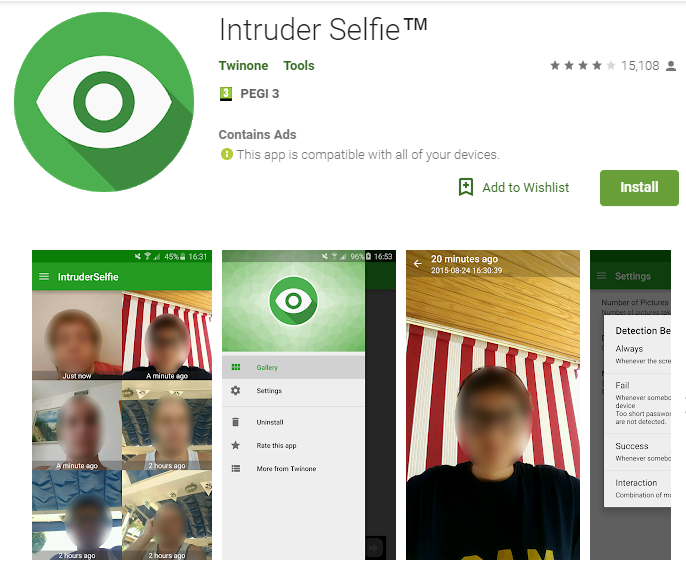
User forum
0 messages