How to Test Dead Pixels or Internet Speed with Google’s Device Assist
3 min. read
Published on
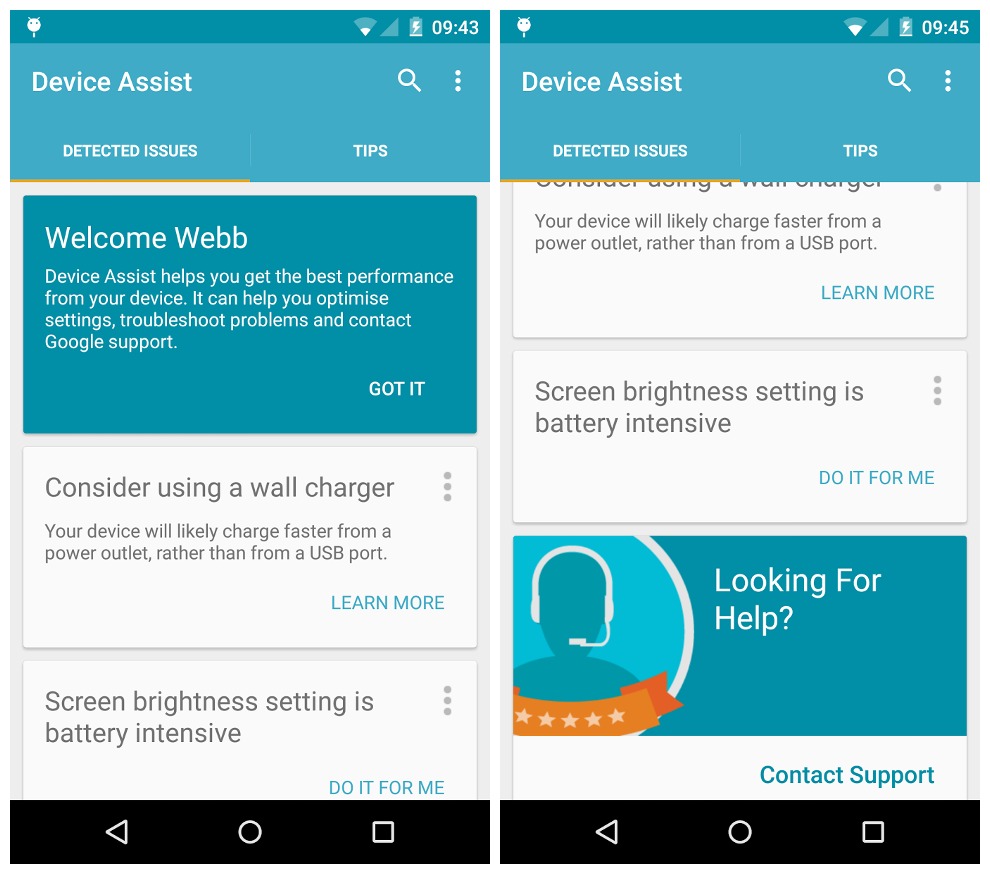
Dead (black dots) or stuck pixels are a common issue on LCD screens, which can be identify by displaying basic colors in full screen mode, not to mention the slow internet speed problems. How can you be sure that your Android device has nothing to do with these?
A year and a half ago Google started to roll out a new app with various tips and access to support. I am talking about none other than the Device Assist app which can alert you to any settings that could give you trouble, such as battery drain from cranking up the brightness too high, so why not using it to also diagnose dead or stuck pixels on your phone’s screen or to test internet speed?
Even though Device Assist currently supports Nexus devices only, I can assure you of the fact that the Device Assist app is not just for Lollipop users who own a Nexus branded device.
In fact, you can try it on any other Android phone by downloading the APK and sideloading it, but in all cases, remember that it requires at least the Android 5.0 Lollipop OS version in order to run.
Read this guide on how to Sideload an Application on Android
How to Test Dead Pixels with Google’s Device Assist:
- First of all, you have to install Device Assist from Play store on your Nexus phone; use this link for that;
- For non-nexus handsets, download the APK by accessing this link and sideload it;
- Run Device Assist;
- You will see the welcome screen with three experience level options (Basic, Intermediate, Advanced). Just set your level, for example, Basic;
- What you must do next is to tap on the search icon;
- Up next, you have to type ‘test screen’ in the search bar;
- Now, tap on Test your screen to find any potential issue;
- You will see the app displaying a white screen in full-screen mode, so it’s time to check for any pixels that are not being display properly;
- Tap on the screen to display different colors to identify any potential discolored pixels.
How to test internet speed with Google’s Device Assist:
- Assuming that you already have Google’s Device Assist installed, you must go to the search bar;
- There, just type test internet;
- Choose ‘Test your internet speed;
- Up next, on the next screen, you must choose Test your Internet Connection;
- At this point, Device Assist will finally test your download speed and latency and will show you the results.
Are there any problems to worry about? Share your experience while using Google’s Device Assist in the comments area from below.










User forum
1 messages