How to Save Chrome Webpages for Offline Viewing
3 min. read
Published on
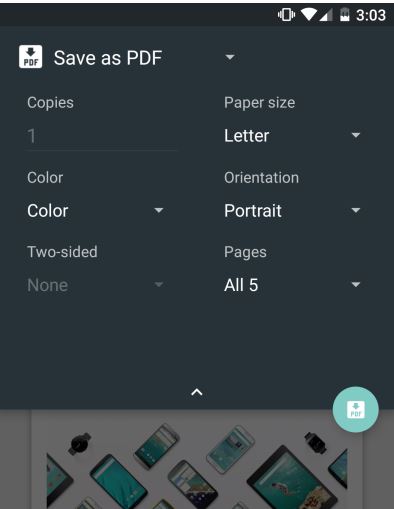
If you want to keep a Chrome webpage for later, you are in the right place, that’s for sure!
Maybe you want to store an article for when you’re bored or for a long journey that it waiting for you, maybe you want to study whenever you have the chance to or keep some emergency and other important numbers handy when you’re offline, so here I am to help you.
Don’t worry. I am not talking about rooting or any complicated operations that are not for newbies. On the contrary, I want to present you a very simple process that can take no more than a minute if you are used to it, so let’s see what you have to do:
How to Save Chrome Webpages for Offline Viewing:
- The first step that you must do is to find your way to the URL you’d like to save to view later;
- In the top left corner of your Android device’s screen, you’ll see no less than three dots placed on top of one another; tap them and a menu will appear;
- Find the option called Print and choose it;
- The next step will vary a bit depending on the device you’re using, but generally you should see the webpage you were on come up in a tidy format organized into pages. Things looks different from the layout they appeared in on the website, but be sure that at the top will be your printing options;
- Now, just choose Save as PDF in the scroll down menu. From there you’ll be able to adjust a few things including color and orientation;
- The next step is to select the small icon labeled PDF. It should have an icon next to it or on top of it meaning download;
- It is up to you to save it to your downloads, Google Drive, or any other cloud service you have downloaded on your device;
- At the bottom of the page there is also an option that you can use to name your file;
- After making your choices, don’t forget to select the Save option;
- To view the file when you have no internet connection, go to where you saved the file. The file you saved earlier in the form of a PDF will be there, so don’t hesitate to tap it, scroll through the saved webpage in the form of a PDF with pictures and text.
That was all you had to do!










User forum
0 messages