Add Fade Ins and Fade Outs to your Adobe Premiere Clip Video Project
2 min. read
Published on
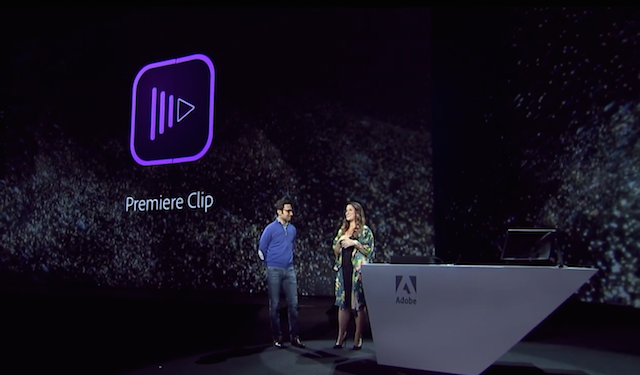
Adobe Premiere Clip is a simply amazing app that lets you turn clips and images from your device into polished videos, and then share them with friends and family. I don’t know about you, but I have always seen it as being an ideal tool for creative pros as long as there are so many features waiting to be discovered and used.
It is up to you to apply Custom Lighting and Color Looks from Adobe Capture CC to enhance the appearance of your videos, you can drag and drop clips and photos in the order that you like, trim out the parts you never want to see again, add visual interest to static images or your own music if the stock soundtracks don’t please you and that’s just the beginning.
For example, do you know that you can also add some fades into your video? Adobe Premiere Clip lets you add fades to the beginning and end of your movie, but there is a major requirement for that to be possible.
Well, your video must be in the freeform editor as there is no way to add fades in the automatic editor. Therefore, make sure you’ve started a freeform project and simply follow the below steps in order to get to the desired result.
How to Add Fade Ins and Fade Outs to your Adobe Premiere Clip Video Project:
- First of all, you have to tap the gear icon at the top of the display. This step will open the Settings for the project;
- In order to add a fade in, toggle on Fade in from black. This option will add a fade in to the very beginning of your project;
- If you want to add a fade out, you must toggle on Fade out to black. This option will simply add a fade out to the end of your project.
That was all you had to do! Your project finally opens with a fade and ends with one too, just as you have previously selected!










User forum
0 messages