Galaxy S5: How to Configure PayPal to Work with the Fingerprint Sensor
4 min. read
Updated on
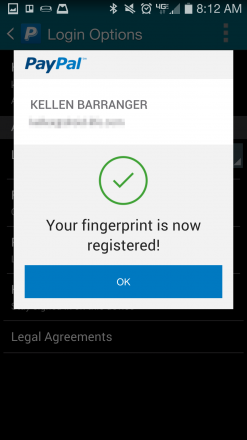
The Fingerprint Sensor of your Samsung Galaxy S5 can be used for much more than unlocking your phone. Besides doing that, you can also authenticate PayPal with a simple swipe of your finger in order to make it easier than ever the process of online payments. After linking your fingerprint to a PayPal account, you can approve transactions by swiping your digit instead of entering those long passwords that often annoy you.
So, despite of the fact that you have to configure PayPal to work with the fingerprint sensor of your Samsung Galaxy S5, we can assure you that it’s not a difficult process to get done. We have not been able to test it and we can confirm that you can make payments by using it, so don’t hesitate to read on to see how it really works:
How to Configure PayPal to work with the Galaxy S5 fingerprint sensor:
- Enter into Settings by hitting the gear icon on the top right of the notifications shade;
- Now, you must tap on the “Finger Scanner” that can be found under Personalization;
- Tap “Pay With PayPal” at the bottom of the page;
- Select the “Link below PayPal account” option that will open a browser window with PayPal’s authentication site;
- After that, you must tap “Link Fingerprint” if you want to sign in to your PayPal account – the same goes for signing up for a new account;
- Log in with your PayPal credentials;
- Swipe your finger on the home button below the screen;
- If you haven’t already registered a fingerprint on your Samsung Galaxy S5 up to this point, PayPal will immediately send you back to the Fingerprint Manager for adding one;
- Once PayPal registers and verifies that your fingerprint is authentic, it becomes tied to your account;
- You must also update the PayPal app by tapping the blue button on the screen that appears after your fingerprint is registered;
- Hit the Update button;
- Open the app;
- Tap the Menu button at the top left;
- Select “Settings”;
- Sign into your PayPal account and then select “Login Options”;
- Choose “Fingerprint” as your log in method under Account Settings so starting to this moment, instead of typing in your email address and password, you’ll be able to log in to your PayPal account.
Ready to use this? Let’s see how to do that!
How to Use PayPal with the Fingerprint Sensor on your Galaxy S5:
- Open your browser and keep in mind that the fingerprint authentication for PayPal doesn’t work for in-app purchases, but for the majority is does;
- Tap the shopping cart icon in order to check out when you are ready to pay;
- Hit the “PayPal checkout “option at the bottom of the page;
- Now you must choose the PayPal app as your preferred launcher;
- Swipe your finger along the sensor when you are prompted to do so;
- After PayPal recognizes your digit, you’ll be signed and immediately brought to your invoice page;
- Tap “Continue” in order to return to the merchant’s site for completing your order;
- Sign in with your shopping ID if your are asked to do so or create a new account;
- Review your order and hit “Submit Order” at the bottom.
There you have it! Feel free to login to Paypal with your fingerprint and give it a try, but not before remembering that fingerprint scanners are often less secure than passwords and that researchers could hack into this Samsung Galaxy S5 smartphone by using its fingerprint scanner, so be careful (here we have more details on this topic)!
You don’t want someone else in your account, that’s for sure!



User forum
1 messages