How to Move Data from Old Devices to Galaxy S6 through PC
3 min. read
Updated on
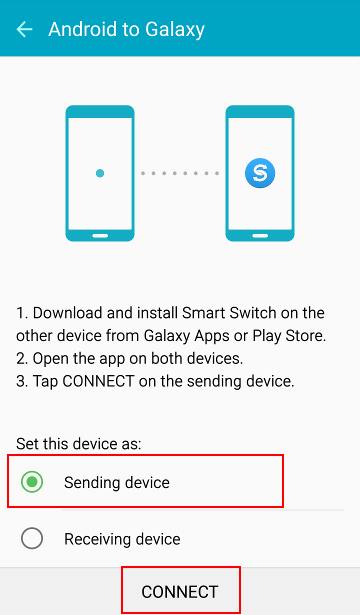
Do you intend to switch to a new Galaxy S6 Android phone? This is a great choice as long as the handset has beastly specs and a new look that you’ll adore. The smooth glass-and-matte-metal body, the home-made Exynos processor running on none other than Android Lollipop out of the box, the 5.1-inch AMOLED display with a resolution of 2,560×1,440 pixels (and a density of 577 pixels per inch) are making it such an ideal choice!
After getting Galaxy S6, we are sure that you wish to transfer your personal data from your old Android phone or iPhone to this new one. Don’t you know how to do that? As we have already told you, you can use Samsung Smart Switch – the WiFi direct option for transferring your most important data from one smartphone to another, including contacts, text messages, calendar, call logs, apps, photos, music, videos, files and more, but if you don’t feel comfortable with the idea of using Wi-Fi, what do you say about using your computer?
For transferring data through PC, you must find your old handset is the list of supported devices:
- Apple iPhone models which are running at least on iOS version 4.2.1;
- Nokia with Series 40 (S40) OS or later;
- Nokia with Symbian OS 6.0 or later, excepting the Symbian OS 10 version;
- Blackberry with OS version 6.0–7.1;
- Any other Samsung mobile device.
Are you lucky? Then, let’s start:
How to Move Data from Old Devices to your Samsung Galaxy S6 through PC:
- Install Smart Switch on PC (or Mac, to be more precise);
- On the computer, you must visit this link in order to find Smart Switch;
- Don’t hesitate to install it;
- Then, it’s time to launch Smart Switch on your PC;
- Connect your old device to the computer with the help of its original USB cable;
- On the computer, you have yo follow all the on-screen instructions in order to transfer data to your Samsung Galaxy S6 smartphone.
As we have told you, it is up to you to keep everything or not! Let us know if you were successful with this operation.
And we must tell you that there are some users who have complained about a small issue at this chapter; it seems that they were not able to import the iCloud. To be more precise, they were greeted by the error “Unable to import iCloud at the moment”, but be sure that there is a fix to this problem as well. You must uncheck “call logs” and “messages” from the synch options and if this a problem, you could simply choose to wait for a better fix!
On the same topic, you can also read these guides:










User forum
0 messages