How to Change Samsung Galaxy S6 Themes
3 min. read
Updated on
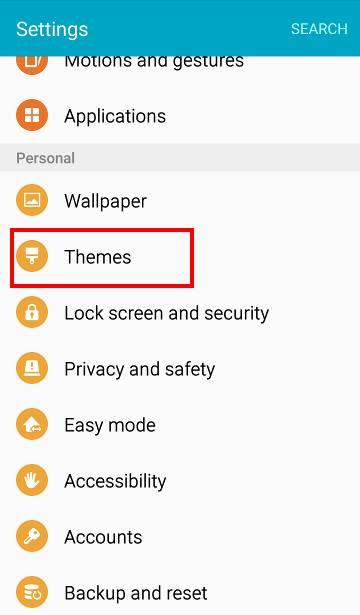
Are you pleased by your new Samsung Galaxy S6? We are perfectly aware of the fact that the criticism surrounding Samsung’s software is targeted towards the looks, but be sure that there is something that you can do about this issue. Who says that your Galaxy S6 must look like everyone else’s and that you cannot find a theme that fits your style?
Samsung thought about this as well and we are not at surprised to find out about an interesting customization feature; to be more precise, we are talking about the included themes in TouchWiz which allow all the device’s users to completely change the looks of their interfaces easier than ever to the built-in theme support.
One of the biggest advantages that you should know about when it comes to these themes in the new TouchWiz is the Theme Store, which hosts a variety of themes for all tastes. So, what more could those who don’t want to root their phones or use various other tricks and third-party apps could be asking for?
Customizing your galaxy S6 handset with Samsung’s own themes is the ideal answer, not to mention the fact that changing and downloading themes is much simple than you might be imagining. Here we are to guide you, so let’s begin the actual procedure:
How to Change Samsung Galaxy S6 Themes from Home Screen Options:
- First of all, you have to access home screen options; in order to do that, you have to tap and hold an empty area on your handset’s home screen or pinch your fingers together and the options will be immediately displayed;
Tap Themes; - Don’t forget that by default, Samsung has the links of two additional Galaxy S6 themes in the available themes list page;
- Make a choice;
- Before downloading, you can check the look of home screen, lock screen, icons, phone app, contacts app and messages app of this Galaxy S6 theme.
- Then, you have to tap Download;
- Also ap Accept to acknowledge the permission warnings (most Samsung Galaxy S6 themes do not require any special permissions);
- Apply the new theme for Galaxy s6 by tapping on Apply;
- Enjoy your new theme!
How to Change Samsung Galaxy S6 Themes from Settings:
- In the Settings page, tap Themes;
- Choose one from the available themes;
- Tap Download;
- Also tap Accept to acknowledge the permission warnings;
- Tap Apply;
- You will receive the following warning message: “Applying this theme will close all apps and unsaved data will be lost”;
- The home screen and the apps will look like new!
Most Samsung Galaxy S6 themes customize: the Home screen, the Apps screen, as well as the Lock screen, Notification panel, Phone app, Contacts app, Messages app, app icons, so be careful! After all these major changes, you might not even recognize your Samsung Galaxy S6 phone any longer!
And don’t forget that more guides are waiting for you such as How to Use Samsung Smart Switch on Galaxy S6 (access it from here), How to take Galaxy S6 Screenshot (you can find this guide here), Easily Create App Folders in Galaxy’s S6 Home Screen (from here) and much more.










User forum
0 messages