How to Efficiently Backup Galaxy S6 Data
4 min. read
Updated on
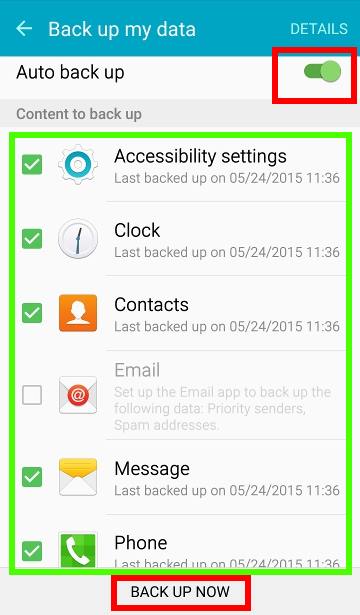
Are you the owner of a shiny new Samsung Galaxy S6? Congratulations on your decision! You made a great choice as long as the device is not one that we see every day. Its 5.1″ Quad HD Super AMOLED display is bright and crisp, its intuitive front and rear cameras give you the possibility to capture every special moment with exceptional clarity, its lightning fast 64-bit, octa-core processor cannot disappoint, not to mention its sophisticated and elegant design.
Now it’s time to get the most out of it, so check out our How to section in order to access new tutorials which can guide you through different processes. Anyway, today, we want to help you efficiently backup up your Galaxy S6 data as well. Having a smartphone that is lost or stolen is a common problem, so backing it up for any case is a must.
We know that you have your handset with you 24/7, and that it is probably already filled with your latest photos, important emails and contacts and not only and even if by default Android doesn’t have a full backup solution, it doesn’t mean that we have no solution for you. You can choose to make a backup for everything (from contacts and system settings, to photos or videos and even SMS) to the cloud or to your PC, just as you prefer and we are here to guide you all the way.
Backup Galaxy S6 Photos to the cloud:
- In order to backup Galaxy S6 photos to the cloud automatically, choose one of these two methods:
enable the auto backup feature in Photos app to backup all photos and even other pictures in Galaxy S6 to Google drive automatically; - or choose to enable the camera upload in OneDrive App to automatically backup Galaxy S6 photos to Microsoft OneDrive automatically.
Backup Galaxy S6 Photos to your PC:
Do you want all your photos safe and sound on the PC? Then, once again it’s time to choose:
- you can directly copy the photos to the computer by using the original USB cable;
- or feel free to use Samsung SmartSwitch on your PC to back up everything on your Galaxy S6, including photos.
Backup Galaxy S6 SMS and MMS to the phone:
If you want to backup Galaxy S6 messages (SMS and MMS) to the phone, then don’t hesitate to take advantage of a third-party apps that can do this. You may try SMS Backup & Restore.
Backup Galaxy S6 SMS and MMS to PC:
Once again, our advice is to use Samsung SmartSwitch and the problem will be immediately solved. Here we have more details about it.
Backup Galaxy S6 Contacts to PC:
Feel free to use SmartSwitch to backup Galaxy S6 Contacts to PC.
Backup Galaxy S6 Contacts to the cloud automatically:
By default, Google will sync contacts under Google accounts to Google server automatically. So, normally, it is not even necessary to backup contacts, but there are some Galaxy S6 owners might want to put some contacts under Samsung account. For these contacts, you can back up them to Samsung’s server. In order to do that:
- First of all, add a Samsung account to Galaxy S6;
- After adding a Samsung account to Galaxy S6, you have to go to Settings — Backup and reset;
- You will find both Samsung account and Google account in the Backup and reset page;
- Then, you have to tap Back up my data;
- You are redirected to the Backup my data page from where you can enable auto backup Galaxy S6 6o Samsung servers;
- Drag the switch for Auto back up to the right side to turn on this feature;
- Now, don’t hesitate to choose what to backup to Samsung servers all your Contacts. Be careful about the fact that Contacts under Google account are not backed up;
- Also keep in mind that from here you can backup:
- Accessibility settings – choose it and settings under Settings–Accessibility in Galaxy S6 will be backed up to Samsung servers as well;
- Email – Samsung will backup priority senders and spam address, but not individual email account info;
- Phone – Galaxy S6 backup includes all the phone logs and the rejection list too;
- Messages – Galaxy S6 backup includes all text messages, MMS messages and even spam filters;
- Clock – Choose this option and you’ll have a backup of your alarms and world clock.After making all the changes that you want, you can manage your backups, including Galaxy S6 backups, in Samsung server at: https://account.samsung.com. Let us know if you have any other question!










User forum
0 messages