How to Configure Galaxy S6 Ultra Power-Saving Mode
3 min. read
Updated on
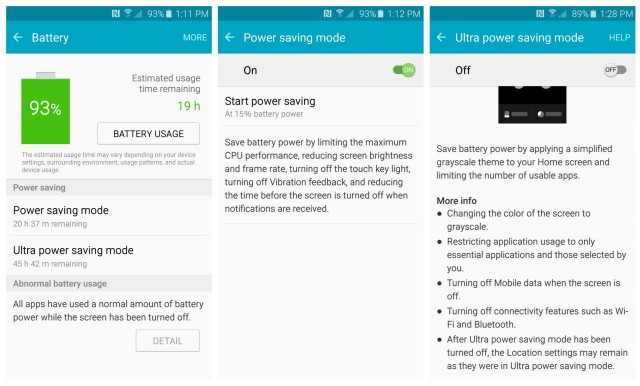
Ever since Samsung Galaxy S6 was announced at MWC 2015 concerns have been raised over the battery life of the handset. Could the new choice – the 2550mAh battery which is 250mAh smaller than the power pack found in last year’s Galaxy S5 offer us the chance to enjoy a decent performance? We all know the answer to that, especially with such a high resolution display and an extremely powerful processor, so the truth is that the battery barely struggles to last a full day per charge.
We know that this is a problem, but it comes as a compromise that Samsung has made for an improved design. If you are willing to enjoy that and accept the company’s decision, let us tell you that you can choose to configure the handset’s Power Saving Mode and improved the situation. To be more precise, this Galaxy S6 device comes with an Ultra Power-Saving Mode which can be really helpful in those cases when your battery is running out of juice (and trust us when we are saying that you’ll find yourself in this situation more often than you might be expecting).
Do you know how it works? Let us tell you that the Ultra power saving mode that we are talking about switch your device’s the screen to grayscale and turn off non-essential applications, so you get the maximum battery life. With the Ultra power saving mode turned on, even if you’re down to a 10% charge, you can receive calls and texts for up to 24 hours, not to mention that the Phone, Messages, or Internet applications are automatically available in Ultra power saving mode in Galaxy S6.
How to Configure Galaxy S6 Ultra Power-Saving Mode:
Turn On Galaxy S6 Ultra Power-Saving Mode:
- From the Home screen, go the Apps Drawer;
- After that, you have to go the Settings Menu;
- It’s time to select Battery Under the settings menu;
- Now, simply select Ultra power saving mode;
- Keep in mind that Screens and settings available may vary by wireless service provider and software version;
- Turn on the Ultra power saving mode by sliding the slider to On;
- Don’t forget to mark the checkbox to agree to the Terms and Conditions;
- Then, choose Agree;
- As we have told you, the Phone, Messages, and Internet applications are automatically available in Ultra power saving mode; you can also choose to touch the Ultra Power Saving “+” Icon in order to make up to three more applications available.
How to Turn Off the Ultra Power Saving Mode:
- For the start, you must touch MORE from the Home screen;
- Touch Turn off Ultra power saving mode and that was all!
Is this measure too extreme? There is another regular power saving mode that you should know about. This setting reduces the screen brightness, as well as the display’s refresh rate, not to mention that it shuts off vibration and down-clocks the processor and can be configured to switch on automatically when you reach a certain battery level between 50% and 5%. You’ll find it in Settings > Battery > Power saving mode, so take advantage of it!
Also read: How to Maximize Battery Life on Galaxy S6 from here.










User forum
0 messages