How to Use HTC One M9 Sense Home Widget
3 min. read
Updated on
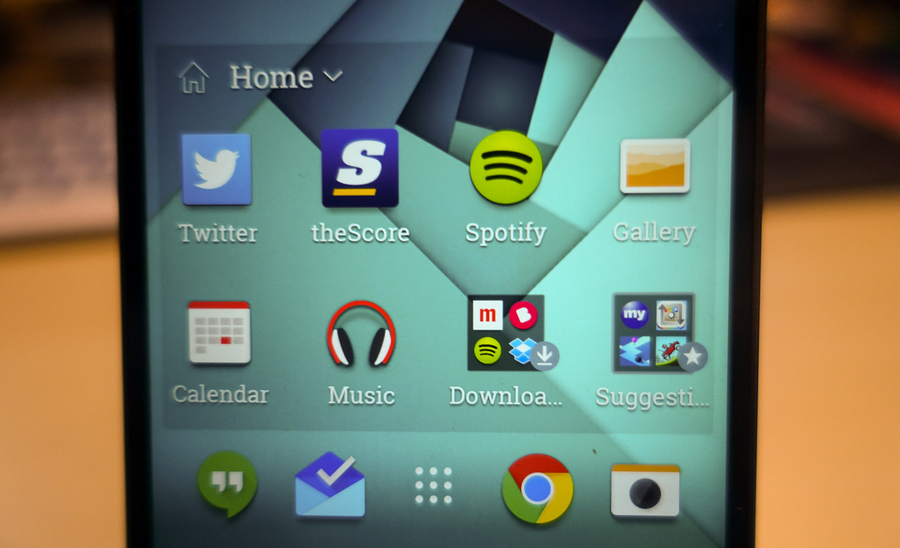
We have all seen that HTC One M9 does great at the tweaking chapter. You have the possibility to customize it as you want, but let’s admit the fact that things would be even better if your phone could predict what you want to see and change the home screen according to that. No, this is not just a fantasy, but it has to do with HTC’s Sense Home widget and its main purpose.
In case of not already knowing, Sense Home widget practically uses your location in order to realize if you’re at home, at work or somewhere else and then serves up the apps you use most in each of these environments. The idea sounds tempting, you have to admit that, so what do you say? Do you want to give a try as well on your own HTC One M9? You can also get quick access to your favorite apps, shortcuts and folders you use most frequently based on where you are, so don’t hesitate to let us be your guides:
How to Use HTC One M9 Sense Home Widget:
Add it to your home screen
Can’t you find HTC’s Sense Home widget on your home screen? This is not at all a problem? You can add it to the home screen by simply tapping and holding on an empty space and then choosing Add apps and widgets > Widgets.
Pin an app to the home screen
The Sense Home Widget on the HTC One M9 is doing its best to take a look at where you are and to choose what apps you’re using and then surfacing them to the home screen in its predictive widget, but we are aware of the fact that there times you might want to make sure an app stays put. We have a solution for that, so don’t hesitate to pin an app to the home screen in Sense 7.
All you have to do to pin an app to the Sense Home Widget is to press and hold it. You’ll see a little progress bar that shows the app being pinned and after that, you will also notice a little pin icon for a second or two, being the sign that you’re done.
Unpin a certain app
If you get annoyed by the apps constantly changing or if you ever decide to unpin a certain app, then you can press and hold the icon to pin an app to the widget and your wish will come true. Do you see how simple is really is?
However, keep in mind that you need to have location services turned on under Settings > Location for this widget to work properly.
Also read:
- Remove HTC One M9 Red Text Warning from ABOOT from here;
- Fix Internal Storage Not Accessible and No OS Installed on HTC One M9 from here;
- Install TWRP Recovery on HTC One M9 from here;
- Update HTC One M9 with Custom ROMs from here;
- Enter Fastboot Mode on HTC One M9 from here;
- Boot HTC One M9 in Recovery Mode from here and more guides in the How to section.










User forum
0 messages