Play YouTube Videos in a Pop-up Window on Android Devices
3 min. read
Updated on
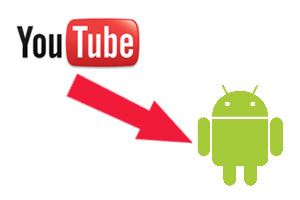
YouTube is the largest online streaming service with no less than four billion views per day and something tells me that you are one of them as well. Are you satisfied by your expense on YouTube on Android?
A significant amount of users have a problem to complain about, but the best part is that someone is always listening. Who says that playing YouTube Videos in a pop-up Window on your Android device is not possible? Well, they are wrong.
It’s true that there is no option integrated to the stock YouTube application which could give you the possibility to simultaneously watch a video, and do the other actions on your Android device, but do you know me telling you that you cannot enjoy anything that you want? Even though the official YouTube app doesn’t offer you the chance to continue playing a video in such conditions, there is one app that will change things.
With the Awesome Pop-Up Video app you can minimize the application, with the video still playing and do more than one thing at a time. So, without any further delay, let’s get right into the guide’s steps that I’ve prepared for you!
How to Play YouTube Videos in a Pop-up Window on Android Devices:
- The first thing that you should do is to download the Awesome Pop-Up Video app with the help of this link;
- Then, you have to go to the YouTube Mobile Site from your browser as long as the application requires a full URL of the video that you’d like to watch;
- Once you open up the YouTube mobile site on your Android device, simply search for the video that you wish to see;
- After that, you must copy its URL from the address bar on top;
- With the URL copied, go to the application you downloaded in Step 1;
- Up next, you have to open it and in the URL box and simply paste the video’s URL you copied before;
- At the end, you must press the little send button and that was all!
Don’t hesitate to use the comments field from below in order to tell me how the procedure worked for you. And in case of having any sort of problems in understanding the steps from above, I will return with further explanations in order to make things more easy to follow, so let mw know.
As for your Android device, there are several other guides waiting to be applied:
- Install HTC BlinkFeed Launcher on any Android device Without Root with the help of this step by step guide;
- How to Speed Up Chrome for Android;
- How to Install CM12.1 Android 5.1.1 Lollipop ROM on any Android Device;
- Install HTC One M9 Music Player on any Android device – learn that from this link;
- Install HTC One M9 Gallery on any Android device from here;
- Sign Out from your Android Google Account;
- Install HTC One M9 Home Launcher on any Android device by accesing this link.










User forum
0 messages