Record 4K Videos on LG G4
3 min. read
Updated on
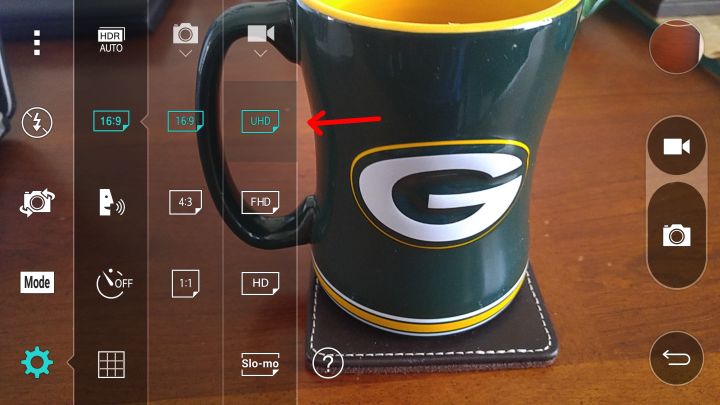
Are you dreaming of 4K quality videos taken with your smartphone? The number of such devices has significantly grown and if you are the owner of LG’s latest G4, then your wish can come true. Yes, you have the possibility to record 4K video on the LG G4, but there is something that you should know from the very beginning.
In order to take a better care of those 32GB of internal storage on the G4, 4K video recording is not enabled by default. However, this is not at all a problem as long as switching the camera from the regular HD to UHD 4K is as simple as it can be. Don’t you know where to find the 4K video recording settings? That is why I am here for, so do not hesitate to continue reading:
How to Record 4K Videos on the LG G4:
- First of all, you have to open the camera app by tapping the gear-shaped settings menu on the bottom left;
- After that, you’ll see a second row of settings appearing;
- The second icon which is a “16:9” aspect ratio button is the one keeping the video settings, so tap it;
- A new window will appear with more controls for the camera sensor size and with some interesting video options. The UDH (4k video recording) is the first one, while the second option is full 1080p HD, along with a 720p video and even a new 120 FPS Slo-Mo video capture tool;
- You just have to select the “UHD” icon and you have enabled the new option;
- Then, simply press the video record button and it will instantly start recording in full 4k video.
- At the end, it’s the ideal time to share! Uploading your 4K video to YouTube is not at all a complicated procedure, but it actually requires just a few button presses. However, I want to warn you from the very beginning about the fact that you should not even think of trying to do it by using a data connection as it will definitely take longer than you might be expecting. The Wi-Fi option is the best to choose, so learn how to Boost Wi-Fi Signal on any Android Device.
And no less important, if you are also the owner of a LG Smart TV with an in-built YouTube app, then enjoy your video on the big screen with ease and do not hesitate to instantly stream video to your TV with the help of the built-in Smart Share or Miracast features.
Despite of all these advantages, do not forget that this option consumes the storage of your device, so feel free to add a micro-SD card for additional storage or simply change this back to regular HD when you’re done capturing. Videos with a huge resolution and the worst enemies of your internal storage space!
You can also Play YouTube Videos in a Pop-up Window on Android Devices, Recover Deleted Videos from Any Android Device or Download Facebook videos on Any Android Device with more guides to be posted in the next few days.










User forum
0 messages