Change Android M App Permissions
3 min. read
Updated on
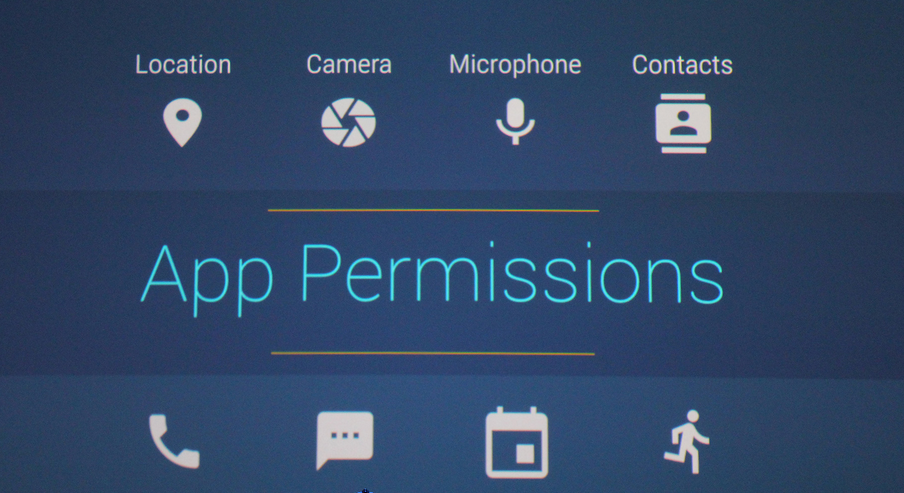
The most recent Android M version comes with various features and options and tries to give users more control over what information and hardware each app is allowed to access. At this chapter, there is a new Android M setup which includes a simplification of permission types into various convenient categories, including the option to change permissions of installed applications.
Some of these applications require too many permissions and things tend to get way too complicated. To be more precise, some Android apps require access to the contact list or to the camera, while others even have the ability to make phone calls and send text messages without the knowledge of the owner, so Android M tries to make things much easier and avoid al confusions.
This version has a built-in menu where you can select what permissions an application can use and what information it can access. This way you will make Android app usage a much more transparent experience, both for developers and users and you will have the guarantee that your important data is perfectly safe and that no application is accessing it.
Here’s how to change app permissions on Android M, so carefully apply all these steps:
How to Change Android M App Permissions:
- For the start, go to the app drawer on your phone;
- After that, you must enter into the Settings menu;
- There, scroll down to “Apps”;
- A list of all applications will appear, so do not hesitate to select the application that you want;
- You will see general information about the app;
- Then, tap on “Permissions”;
- A list will appear with all the permissions that the application requires, so it’s time to tap on those permissions that you do not want the app to use.
- That is all you have to do to in order to change app permissions on Android M.
Keep in mind that sometimes it happens for applications to stop working if the wrong permissions are disabled.
Also learn:
- How to Install Android M on Xperia Z2 Tablet LTE with FreeXperia ROM with the help of this tutorial;
- Easily Install Android M on Sony Xperia E3;
- Read How to Install Android M FreeXperia ROM on Sony Xperia T2 Ultra from here;
- Learn How to Flash Android M on Sony Xperia T3;
- Do you know how to Install Android M Developer Preview on Sony Xperia Z1 Compact? Read the steps of this procedure now;
- Install Android M Developer Preview FreeXperia ROM on Xperia Z1;
- How to Easily Install Android M Preview on Windows based Computers by applying this guide;
- Install Android M Preview on Nexus Devices.










User forum
0 messages