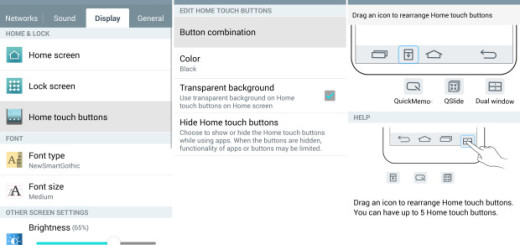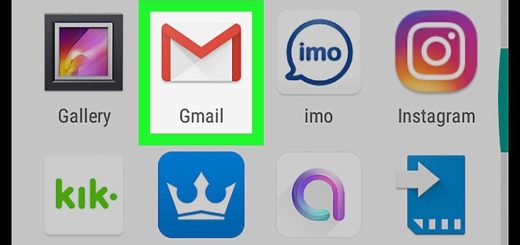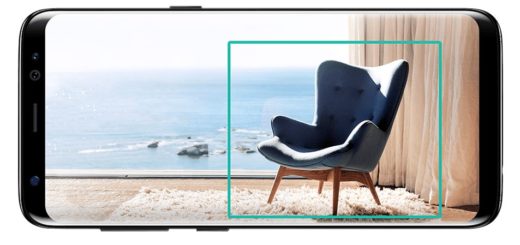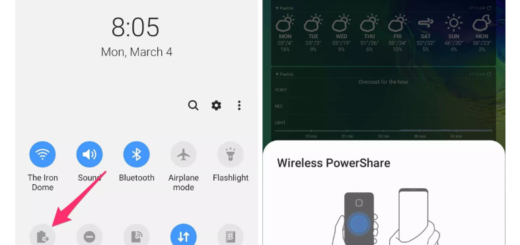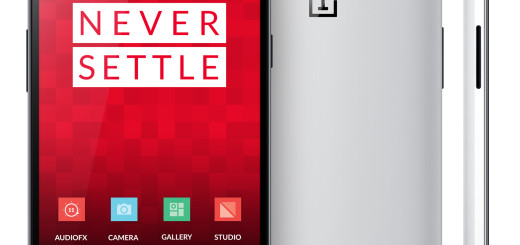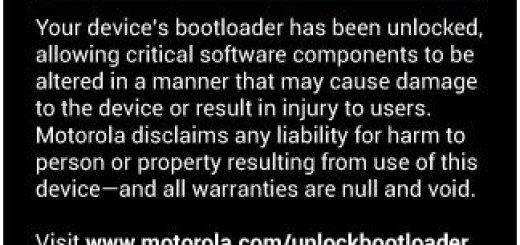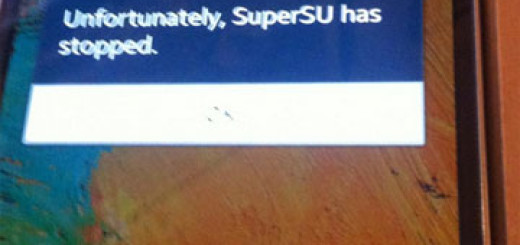Bypass Android Lock Screen Pattern, PIN or Password on any Android Device
You all know that in order to prevent unwanted access to your Android phone, it’s ideal to enable certain security measures. They are a must if you want to protect your device from prying eyes or potential thieves and some of the most commonly used security measures are none other than the Lock Screen Pattern, the PIN, as well as the usual password.
However, things don’t always go as they were planned! There are cases when you may be locked out of your own Android device due to a forgotten password or pattern lock, but don’t you imagine that there is no way out. On the contrary, here I am to help you.
Be sure of the fact that you can bypass these security measures and break into your Android device so you can use it again.
I want to tell you from the start the fact that there is a very simple solution to this, but you must have Android Device Manager enabled on your device (before you locked yourself out of your handset).
Bypass Android Lock Screen Pattern, PIN or Password with Android Device Manager:
- Go to: google.com/android/devicemanager on a computer or other mobile phone;
- After that, you have to sign in to your Google account. To be more specific, you will be prompted to enter in your Google account log-in credentials (I am talking about the credentials associated with your phone if you have multiple Google accounts);
- In the ADM interface, it’s time to choose the device you need to unlock (if it is not already selected);
- From the options on the left side of the screen underneath your device’s name, you can see no less than three options: Ring, Lock, and Eras; you have to select Lock;
- In the appearing window, enter a temporary password; make sure to remember it or don’t hesitate writing it down somewhere to avoid any potential problem;
- Click ‘Lock’ again;
- If it was successful, you should see a confirmation below the box with the buttons Ring, Lock and Erase;
- You may also see a second notification pop up underneath your device name after creating the temporary password. It might something like: “The password will not be needed since you already have a lock” which means that this method will unfortunately not work for your handset. Let’s hope that this is not your case;
- On your Android device, you should now see a password field in which you should enter the temporary password; by doing that, you should now be granted access to your locked device.
- Go to your phone’s lock screen settings and disable the temporary password;
- That was all! Enjoy your phone once again!
As an example, read this guide on How to Use Android Device Manager on Samsung Galaxy S6.
There is no Android Device Manager enabled on your device? Then, you’ll need to reset it to its factory default settings to regain access. As you know, Google decided to automatically encrypt all Android devices out-of-the-box, so the PIN or password is used as part of the key to decrypt the data which is stored on an encrypted Android handset. This is practically your change to regain control over it, so use one of these guides.
Do you own a Samsung phone? Then, there is nothing stopping you from using Samsung’s Find My Mobile Tool (however, this guide will only work if you have already registered your phone with this tool and are connected to the internet over WiFi or mobile network).
Bypass Android Lock Screen Pattern, PIN or Password on your Samsung Device with Samsung’s Find My Mobile Tool:
- Go to https://findmymobile.samsung.com/;
- Go to your Samsung account. Enter in the credentials for your previously created Samsung account and sign in;
- Try recovering your login credentials if you cannot remember them;
- Then, unlock your device. On the left side of the window, you will see your registered phone along with the Unlock my screen option underneath;
- Tap that option;
- Have patience and you’ll see your screen becomes unlocked and that you have full access to your phone;
- Don’t hesitate to set up a new screen lock!
As an example, see how easy is to Enable Samsung Find My Mobile Feature on Galaxy S6.