Change Google Maps Navigation Voice Volume Level on Android
3 min. read
Updated on
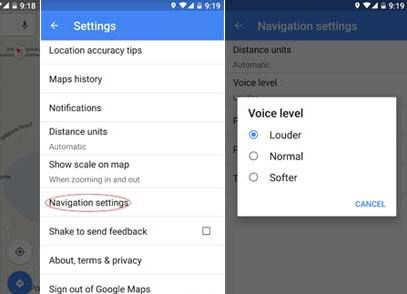
I bet that Google Maps is still one of your favorite choices, if not the only turn-by-turn navigation option that you prefer using on your Android device. You already know how great it is and what it can offer you and I bet that Google’s Maps voice guidance is a feature that you use most of the time.
However, aren’t there situations when you might want to lower or increase the volume level of that familiar voice that helps you navigate? Maybe there’s too much noise on the background and you cannot hear the words or maybe, just maybe, your child is trying to fall asleep and that serious voice giving you directions keeps him or her awake.
In this guide, you will see that it is not at all complicated to increase or decrease Google’s Maps navigation voice guidance volume. I know that you could simply use your Android device‘s volume buttons, but you should be aware of the fact that your changes will be noticed on other areas, such as music volume and this could turn into a problem if you only want to change the navigation voice volume level and nothing else.
To avoid such an unpleasant situation, Google Maps provides an option to adjust the volume level of turn-by-turn navigation. Here’s what you have to do:
How to Easily Change Google Maps Navigation Voice Volume Level on Android:
- The very first thing that you must do in order to start the procedure is to open the Google Maps app;
- Then, it’s time to tap on Menu (I am talking about the three vertical bars shown in the upper left corner);
- Now, scroll down to the Settings tab;
- Also tap on ‘Navigation settings’ in the settings menu;
- In the ‘Navigation settings’ menu, tap on ‘Voice level’;
- The default setting value is ‘Normal’, but it’s time to make some changes;
- Choose the Select the required voice level – Louder, Normal or Softer;
- After making the changes, close the Google Maps app and enjoy them all!
You will see by yourself that the differences between the three voice levels are significant. If you want a louder voice, then you should choose the first option ‘Louder’ and then close Google Maps app. However, if you already think that it’s too much what you are having, then I am sure that the Softer option is the best for you!
More guides are offered by Android Flagship, so keep on reading:
- Enter here if you want to learn how to Fix Your Android Phone that doesn’t Charge Properly;
- How to Delete your Listed Devices from Google Play Store in order to avoid any confusion and keep only your current devices on this Google Play Store list;
- Your Android Device Won’t Turn On: what should you do?;
- Have you ever used the Cardboard Camera for Android? Let me just tell you that you can use it to Create 3D Images with your Android Phone, just as shown here;
- Learn how to Turn Off T-Mobile’s Binge On.










User forum
0 messages