Export Your iCloud Calendar Entries to Android
3 min. read
Updated on
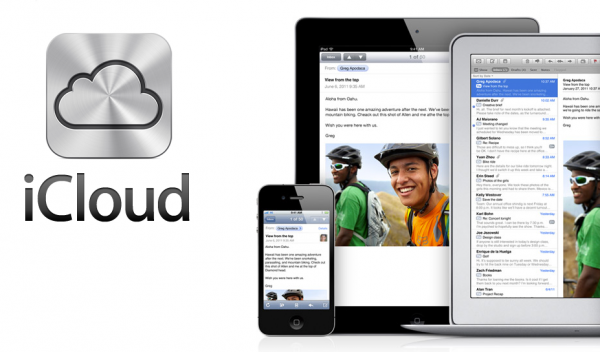
I know that switching to something new may be intimidating, but leaving iOS behind and welcoming Android is the best decision that you’ve taken.
And you are not alone into this, but here I am to help you. I have already showed you how simple is to Sync your Calendar from iPhone to Android, but what if you have never stored your calendars directly to your iPhone?
Have you chosen to keep them on iCloud instead? If this is your case as well, don’t despair. Things are a little more complicated in such a case and you must do things manually. However, this detailed procedure will show you all, so let’s begin!
How to Export Your iCloud Calendar Entries to Android:
- In the Web browser of your laptop or computer, open www.icloud.com;
- You must login to your iCloud account;
- Click on the calendar icon to open your Calendar page;
- Be sure of the fact that your list of calendars will be listed there;
- You must click on the Share Calendar button beside the name of the calendar that you want to export;
- A popup will appear and you must tick the “Public Calendar” box;
- Copy the URL that appears below it;
- Open a new browser tab or window;
- Paste the copied URL onto the new tab or window’s address bar;
- Edit the URL by changing webcal:// to http://;
- Only now you can press the Enter key to open the URL;
- No webpage will open, but a file will start downloading. This contains your calendar entries, so save it on your PC;
- I also recommend to rename the file;
- Close the browser tabs/windows for iCloud and the download URL;
- On a new tab, login to Google Calendar (http://www.google.com/calendar/);
- Do you see the Other Calendars menu? Then, just click the arrow at the right of the label;
- Click on Import Calendar to open the dialog for importing your calendar;
- Tap on the Choose File button;
- Find the calendar file that you have exported from iCloud and select it;
- Click the Import button to begin importing the calendar entries;
- Now, the new entries should be in the Google calendar as well.
Do you want to make your transition even smoother? Then, this Top 3 Most Innovative iPhone-looking Launchers for Android is perfect for you!
And you can also learn:
- How to Transfer Data from iPhone to Samsung Galaxy S6 Edge, if this is the phone that you want to use;
- How to Transfer Content from iPhone to Galaxy S5 with the help of this guide.










User forum
0 messages