Enjoy the Screenshot Function of your Galaxy S7
3 min. read
Published on
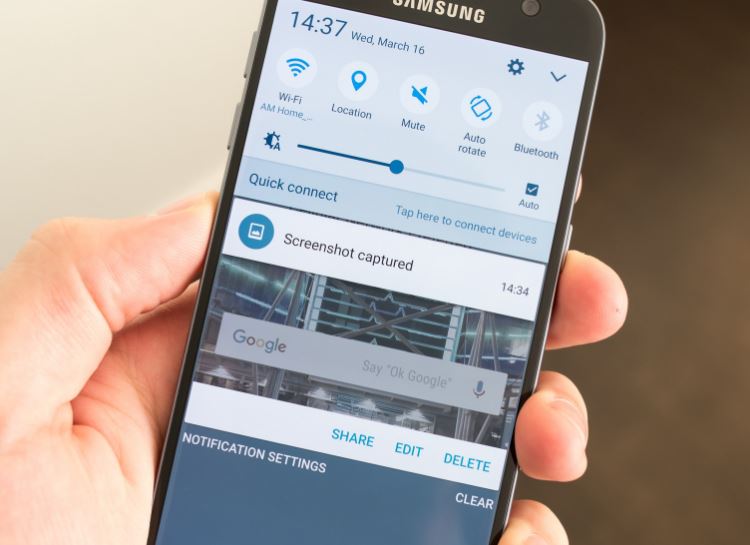
Do you want to take a screenshot on your Galaxy S7? The tricks are not new, but some new owners might have never done anything similar before. The Galaxy S7 screenshot function can be done in two different ways, which have both been available for years and years. They are all about pressing a few buttons or swipes of, so why not having some fun?
For those that might be confused, a screenshot is nothing else that your smartphone capturing and saving whatever is on the screen. This can then be edited or cropped to get exactly what you want.
If you are ready to take a screenshot with the help of the hardware keys, just follow these steps:
Enjoy the Screenshot Function of your Galaxy S7 (method 1):
- Open the screen that you want to capture. This could be any screen in your S7, inside an app or even the home screen itself, if you want so;
- You just have to push and hold both the power and hardware home button (fingerprint scanner) at the same time;
- You will hear a sound and your screen will also show a quick animation of taking the screenshot;
- After that, feel free to access the recently taken screenshot from the notification pulldown bar, from where you can instantly share or edit;
- Go to Pictures > Screenshots to find all the screenshots if you want to see them.
You may also use gestures to take a screenshot on your Samsung Galaxy S7 phone.
Enjoy the Screenshot Function of your Galaxy S7 (method 2):
- First of all, you must activate gestures in order to apply the steps from bellow: for that, just go to Settings > Motions;
- Inside the Motion menu, look for Hand Motions;
- Check the Palm Swipe to capture;
- Now, it’s time for taking a screenshot on Galaxy S7, so go to the screen that you want to take a screenshot of;
- Tilt your hand to the side a little, so your thumb is pointing away from the screen;
- Swipe your entire hand across the screen in either direction — left to right or right to left, as you might prefer;
This swipe gesture may take you a few tries to master, that’s trye, but it makes taking screenshots so much easier and quicker; - Then, if you need to find the screenshots from a command line or through the Android File Transfer tool, they’ll be in Pictures > Screenshots.
What if you have in mind capturing a web page, for instance? You will be glad to find out that Samsung has borrowed and adapted a feature from the Galaxy Note 5 and the procedure is quite easy:
- Enable Smart capture from Advanced settings;
- Take a screenshot with the help of the steps from above;
- Once the first screenshot is taken, tap on Capture more that will make the screen scroll down and capture more content;
- At the end, you can press back or tap anywhere on the screen (other than the screenshot options) to stop the process and save the entire scrolling screenshot.










User forum
0 messages