Learn How to use iTunes with Android
3 min. read
Published on
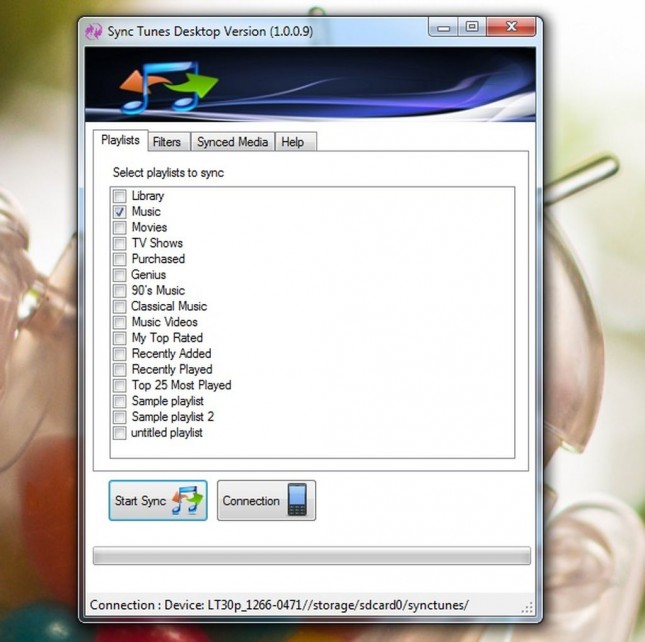
With modern technology, access to music has become easier than ever, but using iTunes with Android is still an issue. iTunes is ideal to sync your media files to your other Apple devices. But the problem here is that transferring your songs from this service to Android devices isn’t always as simple as we might want it to be. However, be sure of the fact that there are some solutions and one of them comes right from Google.
Google has been focusing heavily on being able to sync with different systems, and have come out with an ideal solution to be able to sync your music – Google Play Music. Google Play has been around for years and is arguably one of the finest ways to interface between iTunes and any of your Android devices.
Google Play Music provides cloud storage for up to 50,000 songs, accessible from both your desktop and your phone, and it’s a real bless to find out that it’s compatible with iTunes too. However, the biggest disadvantage to Google Play Music is that it relies on the cloud, but if don’t have a problem with that, then things are perfect.
Even more, the Google Play Music app is very simple to set up. Once installed and logged in, you’re able to point the app at your iTunes library and tell it to automatically upload any new tracks that get put in there. Just leave the app open and it’ll take care of business in the background without you ever knowing. There are also options to control what you want to upload, and even to send specific playlists to the cloud.
Learn How to use iTunes with Android:
- Download the Google Play Music on your Android device with the help of this link;
- Also take Google Play Music Manager on your Mac or PC from here;
- Now, it’s time to sync your iTunes music to your Google Play Music account. For that, you have to open the Music Manager on your desktop and choose the Upload tab;
- After that, sync your entire iTunes library, or select which playlists you want to sync. Google lets users to sync up to 50,000 songs to their Play Music library for free, and just because you sync music to your Play Music library does not mean that it will automatically download that music to your Android device, so there’s really no harm in syncing your entire library;
- Open the Google Play Music app on your device;
- Then, choose All Music from the drop down menu at the top;
- If you want to sync an entire playlist, then choose My Library or Playlists from the side pane menu;
- If you are fine with streaming music from your online Play Music library, then there’s all you have to do. That’s fine for people who have unlimited data, or only expect to be listening to music when they’re around WiFi;
- If you want to sync music to your device for offline listening, however, then simply press on a song, album, or playlist and then press on the Keep on Device button.
Google Play Music is perfect for everyone since it requires no extra apps, but if you’re not into streaming or don’t want to keep having to download your music to listen to offline, then you should keep looking for more options.



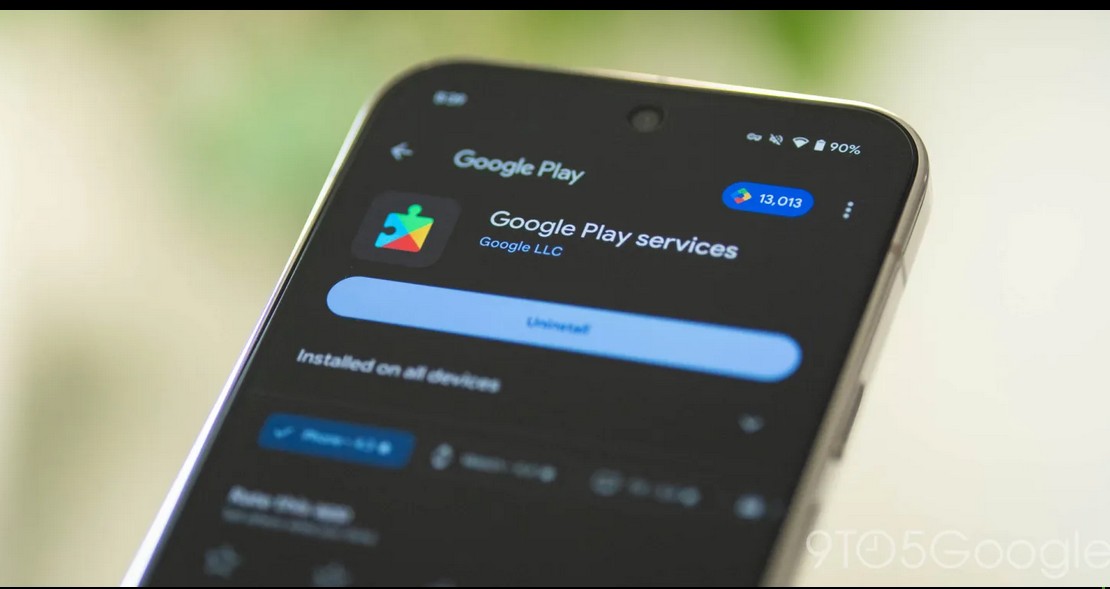
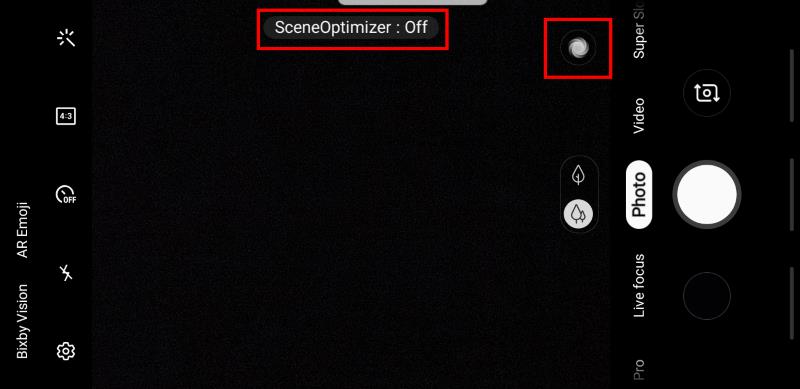
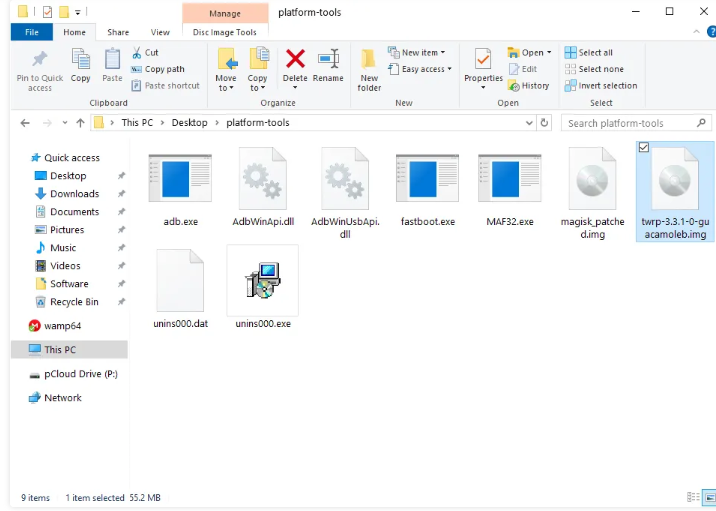

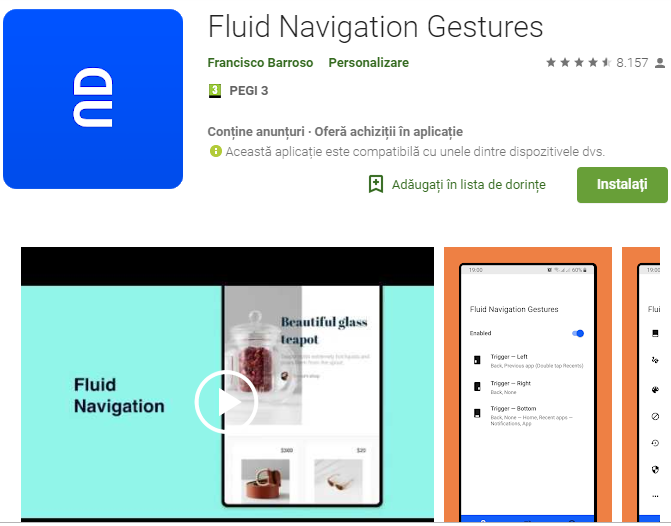
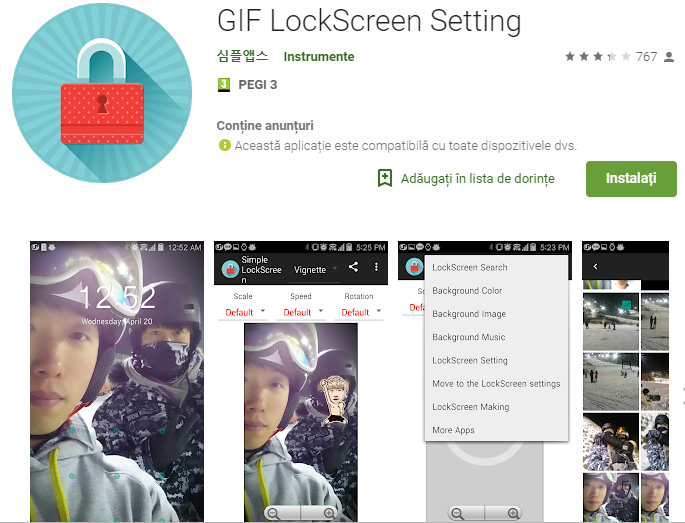
User forum
0 messages