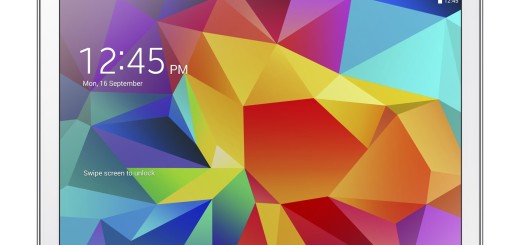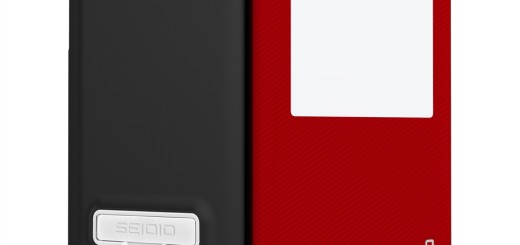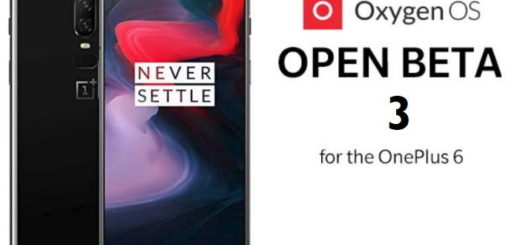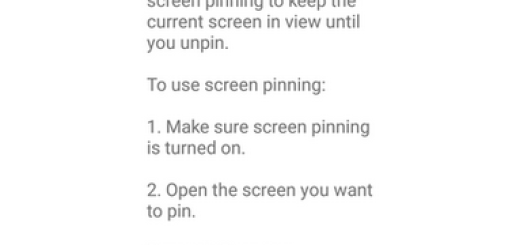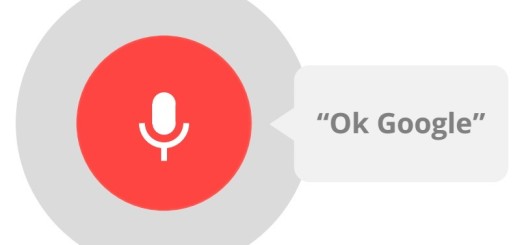Learn to Get Rid of all Spotify Ads for Free
Spotify music is awesome, except for all those ads playing at intervals with no download function. Whatever Spotify free users have done, it was pointless. The only way to get rid of the ads on Spotify used to involve paying a monthly bill for the Spotify Premium. Not anymore! Just as expected, an XDA developer created an open-source mod that successfully removes all ads from the Spotify app.
I know that not all of us would trust coding from third-parties in apps but this an open-source project and the modifications are there for all to see. The dev has also made his work public so that if someone wants to add to his work, it can be done. The Spotify Dogfood Mod really does wonders and it is safe to download and use.
For that to be possible, you need to uninstall any previous installations of it first. If the app came bundled with your device, like most Samsung devices, you can’t use this mod out of the box, since you need to change the package name to a different one.
This application has been signed with a different key than the one used by Spotify. This means that Facebook login won’t work unless you don’t have Facebook’s app installed. You may also uninstall and/or deactivate it, if it came bundled with your device. Once done, you must log-in to your account using Facebook and, once logged-in, re-download and re-activate your Facebook app, if you want to proceed.
Learn to Get Rid of all Spotify Ads for Free:
- Get the Spotify Dogfood Mod APK;
- The Android Auto app checks to see the install source of an application before it allows it to be shown in the Android Auto dashboard. Therefore, Spotify Dogfood mod won’t work with Android auto if installed directly;
- Enable USB Debugging mode on your phone and connect it with your laptop/PC;
- Don’t hesitate to change the connection from “charge only” mode to “file transfer (MTP)” mode;
- Download the Spotify Dogfood mode and save it as Spotify.apk in your device’s storage;
- Now, open ADB command window and check if everything is working. Enter adb devices in the command window. It should return a device code if things are working fine;
- Then, it will begin the installation procedure, so enter adb shell in the window;
- Finally, enter this command to install the apk file stored in your device’s storage: (note: you must replace the path with where you saved the spotify.apk file in your device):
pm install -i “com.android.vending” -r /sdcard/path/to/spotify.apk - You will then get a success message saying the app has been installed;
- You may also check the source by executing this command in ADB window:
pm list packages -i - Somewhere in the output you’ll find the “com.spotify.music” package and the installation source package next to it. If it says “com.android.vending“, then you’re good to go.