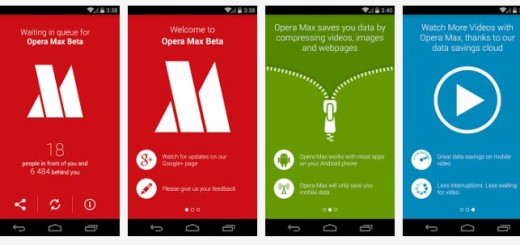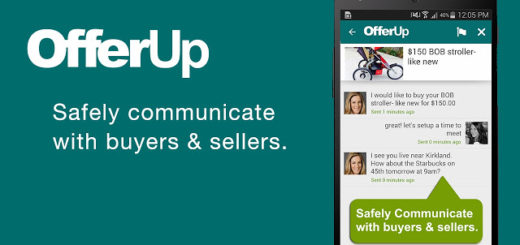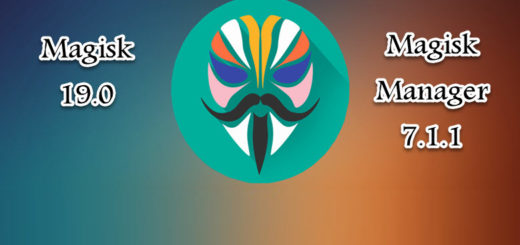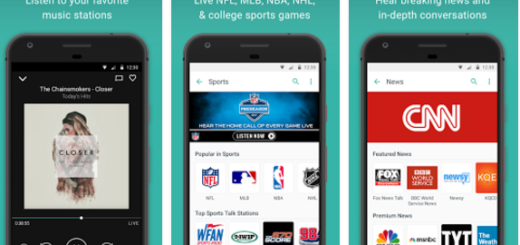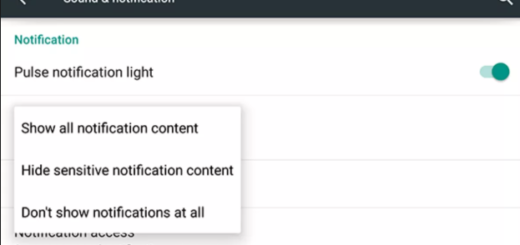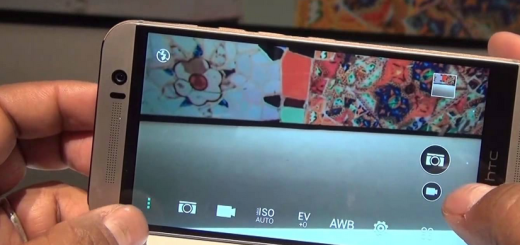Learn to Install 32-bit Libraries of Android Studio in 64-bit Ubuntu
I have been trying to install 32-bit Libraries of Android Studio in 64-bit Ubuntu simply to fail over and over again. I have heard it more than once and now it seems to happen to you as well. The thing is that 64-bit Ubuntu does not support 32-bit packages by default. Therefore, while installing 32-bit libraries it shows the same error that drives you mad these days.
After installing Android Studio in 64-bit Ubuntu, you must also try to install some 32-bit libraries. The usual command for installing them is none other than: sudo apt-get install libc6:i386 libncurses5:i386 libstdc++6:i386 lib32z1 libbz2-1.0:i386. Then, when trying to run this command shows the error:
E: unmet dependencies.
libncurses5:i386 : Depends: libtinfo5:i386 (= 6.1-1ubuntu1) and nothing is getting installed, right?
As you can see, you’re in a vicious circle, even if you do your best to play by the book. How to fix this issue? I might have solution for you. This brief guide should help you in finding the right track, so keep on reading the detailed procedure:
Learn How to Install 32-bit Libraries of Android Studio in 64-bit Ubuntu:
Just as always, let me tell you that there’s a trick that can make the procedure work. Well, you have to add support for 32-bit packages in a 64-bit machine and later try installing the 32-bit libraries for Android studio. How can you do that? Be sure that I am here to guide you all the way:
- At first, you should better run this command in order to add support for 32-bit packages:
sudo dpkg –add-architecture i386 - Up next, run the following command:
sudo apt-get update - You may now install 32-bit libraries for Android Studio:
sudo apt-get install libc6:i386 libncurses5:i386 libstdc++6:i386 lib32z1 libbz2-1.0:i386 - At this point, you should have installed 32-bit libraries properly in your 64-bit Ubuntu. After copying the Android Studio files, feel free to it by entering the next command:
sudo ./android-studio/bin.studio.sh
This was pretty much all you had to do! Enjoy and let me know if you need further help!