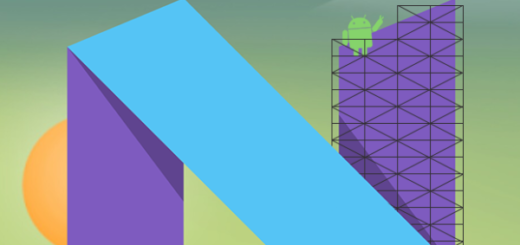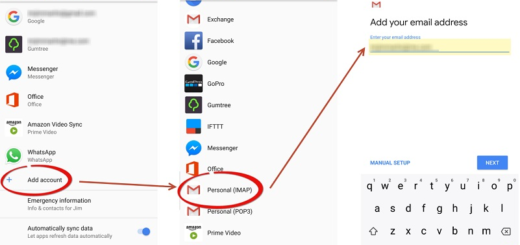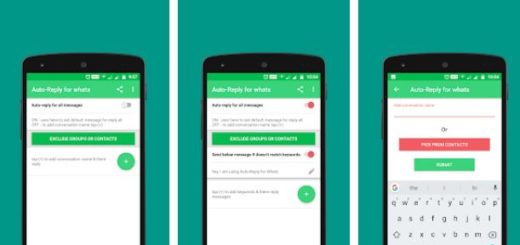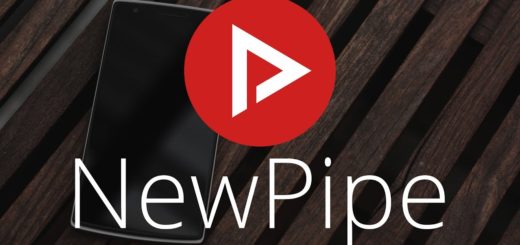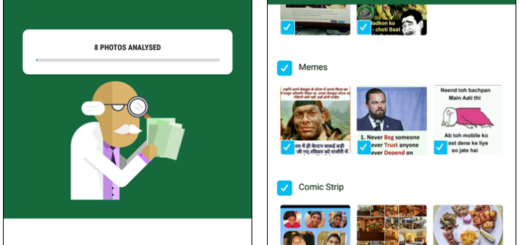Enjoy Galaxy S7 Live Broadcast Video Mode
Galaxy’s S7 camera packs loads of special bonus features, including the ability to shoot animated panoramas, hyperlapse video and plenty besides these ones. All those who want more than the included modes can also enjoy the additional ones which can be downloaded off the Galaxy Apps store, so there is something for everyone, that’s for sure.
Most of them are remnants from the feature-heavy TouchWiz era and come as no surprise, while others have actually changed and it’s only for the better. Even if I must say it from the start that the Pro mode is by far the most significant new addition to the stack as long as it gives you the chance to fine tune controls like metering, ISO, exposure, white balance, and even manually tweak focus, it is not the only one. This is indeed a great mode, but it really doesn’t bring anything new to the table.
If your life is so fascinating that you cannot help yourself from sharing at least a live video of your day via social media, then Galaxy S7 got you covered once again. The smartphone that sits comfortably in your pocket every single day allows you to stream direct to YouTube, so your fans can watch your life as it actually happens.
However, notice that live video must be shot in landscape orientation and users can only stream from one account at a time. Even more, depending on quality and network speed, it could take a chunk of time to upload the video once the session has concluded.
Enjoy Galaxy S7 Live Broadcast Video Mode:
- Launch your Camera app;
- Up next, simply tap the Mode menu at the bottom left corner of camera app;
- Choose Live Broadcast;
- You’ll be prompted to sign in and verify your YouTube account, and then be presented with additional streaming options – like sending invitations to your contact list or whether or not you’d like to enable video archiving on YouTube;
- If you’re prepared to jump in, by all means, do it. But if you’re a newbie to the world of live streaming, it may help to watch some other broadcasters before getting to the actual action;
- When entering the Live Broadcast mode for the first time, you’ll be prompted with a disclaimer. Once agreed to, you’ll have to link the YouTube account in which you want to stream video from. The following two permissions will be presented: View your basic profile info and Manage your YouTube account;
- Let me be clear about the fact that you have to accept both permissions in order to use the Live Broadcast feature;
- After that, live-broadcasting is just a tap away. You must finally tap the Live button when you are ready;
- From there, it will give you a few seconds to get ready before it goes live. The duration of time is also displayed at all times;
- To make some changes, just tap the settings icon in the bottom left of the display. Above you can see an Invite button. This is where you can share the link to your stream with the contacts you choose. And as you can see, a separate icon for switching between the front and rear-facing cameras is also included too just above the sharing thumbnail.