Learn to Create Homescreen Shortcuts on your Android
3 min. read
Updated on
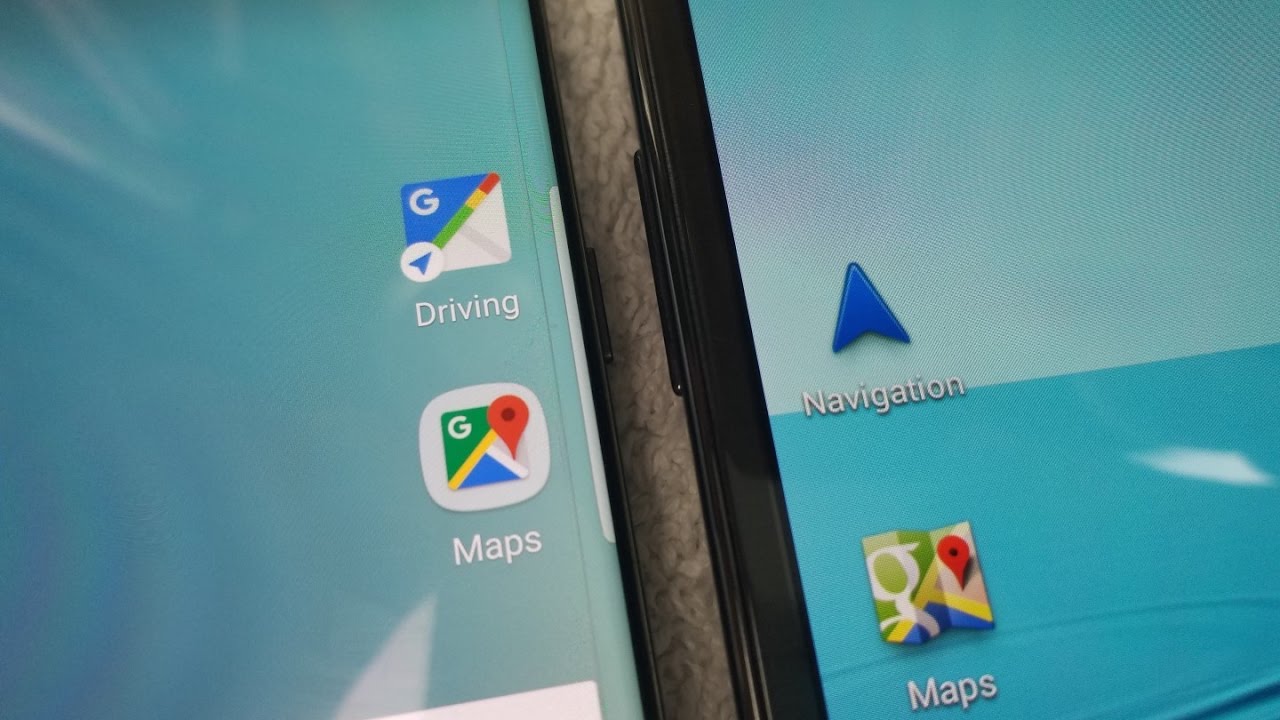
When it comes to the home screen of an Android handset, there are always three types of Android users. One who tends to keep their home screen as clean as possible, probably for the sake of all those amazing wallpapers out there, another generally characterized by a complete disorder and the others who love to have widgets and shortcuts to work efficiently.
If you are the latter, then don’t hesitate to keep on reading and learn to create homescreen shortcuts to any Android app you might be using.
Besides that, your smartphone or tablet’s home screen isn’t just for apps. It doesn’t matter what platform you might be using, you can pin your favorite websites to your home screen so you can quickly access them. And you can create Homescreen shortcuts to Bookmarks Bar, just as creating Homescreen Shortcuts to Files and Folders is a piece of cake too, with the right guidance, of course.
This is why I am here for in the first place, so let’s proceed:
Learn to Create Homescreen Shortcuts on your Android:
- Creating a homescreen shortcut to a website is easy. If you’re like me and use Chrome, just open the website or web page you want to pin to your home screen, tap the menu icon at the top-right and then tap “Add to home screen.” Other popular Android browsers also offer this feature. For example, Firefox can do this if you tap the menu button, tap the Page option, and tap Add to Home Screen;
- If you use Chrome, you can create Homescreen shortcuts to Bookmarks Bar, so don’t hesitate to tap and hold an empty space on the homescreen. Then, when you see Options, tap “Add apps and widgets” and scroll down to “Chrome bookmarks.” This easily creates a resizable window with all your bookmarks on your homescreen;
- You can also easily create Homescreen Shortcuts to Files and Folders since every single Android smartphone manufacturer has their own file-manager app ready to help. It might be ES File Explorer, so, in such a case, all you have to do is to open it, find your way to the file or folder you want on your homescreen, tap and hold on the icon, and then in the menu that pops up select “Add to desktop”;
- To remove a website shortcut from your device’s home screen, you must simply long-press the shortcut and remove it like you would any other app icon.










User forum
0 messages