Use Scroll Capture on Samsung Galaxy Devices
2 min. read
Updated on
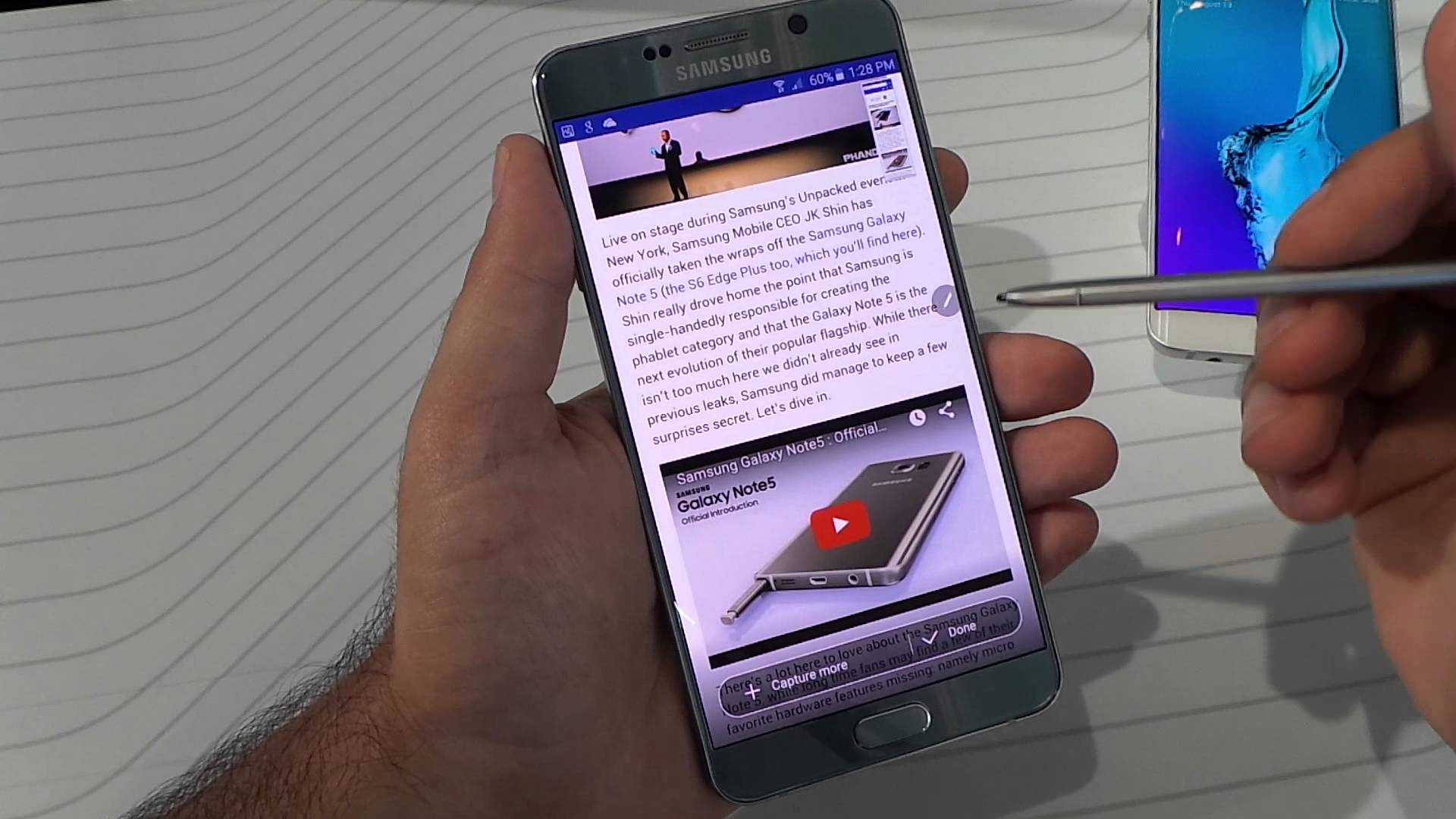
Have you ever wanted to save a specific article on a website so you could read it later, but felt really annoyed by the fact that you read things twice due to the overlap? Have you ever wanted to share a conversation with your loved ones, only to discover that it was too long to fit into one screenshot? Not a problem. It takes just a few taps and your Samsung device will do a really nice job of stitching it all together for you.
You just have to use Scroll Capture on your Samsung Galaxy device to make that possible. Introduced to Samsung users on the Note 5, and improved upon for the Galaxy S7, that feature called Capture more was a delight. This allowed you to take a single long screenshot of a page, from the top and scrolling all the way to bottom, in one file. This feature can also be found on the company’s Galaxy S8 under the new moniker Scroll capture, and can also be enjoyed on the latest Galaxy S9 or S9 Plus smartphones.
It is up to you to do a Scroll capture of whatever you’ve got on your screen and simply things. This feature practically lets us grab an image of more than what your physical screen can display. It’s great for capturing entire scrollable pages or apps in a single image, so here’s what you have to do:
Use Scroll Capture on Samsung Galaxy Devices:
- Note that this feature is found in a section called “Smart Capture,” which can be turned off. Toggle it on by going to Settings > Advanced Features > Smart capture;
- Then, navigate to what you want the screenshot to display;
- Take a screenshot like normal – you may use the button (you must usually press and hold the Volume down and Power buttons simultaneously) or palm gesture (just extend your palm and swipe the whole screen with the side of your hand) methods to capture a screenshot;
- A preview and multiple options will show up at the bottom of the screen;
- Tap Scroll capture. You can also draw, crop, or share from this menu;
- Keep pressing the Scroll capture button to keep going down the page.










User forum
0 messages