Create Custom Home Screen Shortcuts with More Shortcuts App
3 min. read
Updated on
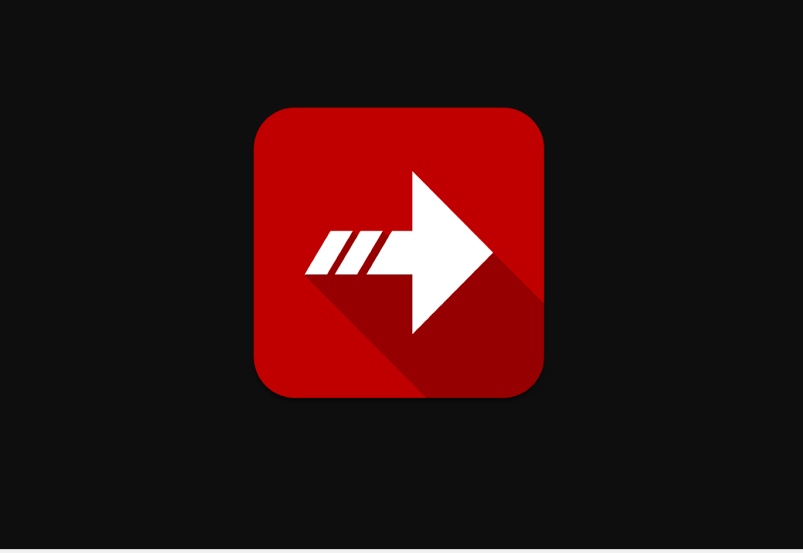
Most of us know how to add homescreen shortcuts to apps that already exist on our Android handset. After all, it’s all about opening the app drawer, holding down on an app icon until you grab it, then dragging it over to the homescreen of your choice. But maybe you want to create app-like shortcuts to specific folders, web pages, or to content you have stored on your SD Card? If that’s the case, then you need to dig a little deeper.
Do you know that More Shortcuts is one of the best apps available on the Play Store to help create home screen shortcuts for almost everything? If you choose to install it too, you will always be one tap away from a certain activity you have in mind. No more having to go through who knows how many times to get to the task you need. This app is a real time saver, it is easy to set up and the best thing of all is that it’s free! Who doesn’t like free stuff, right?
However, some features of this application are implemented by non-open (unofficial) API of Android framework which means that they are not guaranteed to work properly on all Android devices. Even so, you can add pretty much everything as a home screen shortcut, so that you can have access to your frequently used programs, files, activities and contacts when you unlock the screen, so I am sure that a tiny exception here and there won’t kill you.
Create Custom Home Screen Shortcuts with More Shortcuts App:
- Download More Shortcuts into your device;
- Install it;
- If you have a video file you wish to play in a presentation, More Shortcuts can help you to create a home screen shortcut. Just tap on content and pick the file you would like to create a shortcut for;
- The app will ask you to select the icon and the name you would like to give the file;
- Once you hit OK, the icon will be added automatically to one of your home screens which can be later adjusted;
- The icon of these files can be changed, and you can even download icon packs if you take customization seriously;
- If you want, you may also create a shortcut for connectivity toggles, web bookmarks and flashlight, Internet URL, Ringer mode, as well as shortcuts for in-app activity. For example, the app Clock has activities like setting an alarm, use stopwatch and view the world clock. In other words, when you create an activity shortcut, you can directly open the given shortcut. To add an activity, you just have to tap on the option and you will see a list of all the apps that qualify. When you tap on any of the apps, you will see the list of activities you can choose. That’s all, select one of them and apply after configuring the name and icon.
So, do you think that you will give More Shortcuts a try? Let me know in the comments.



User forum
0 messages