How to Access Hidden Space for Apps on OnePlus 6
2 min. read
Updated on
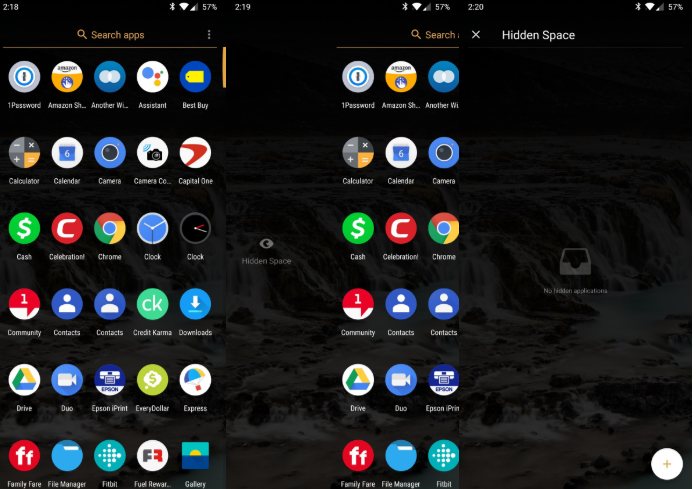
The OnePlus 6 seems to be more popular than ever these days. If you’ve just bought a new OnePlus 6 and are in full process of discovering it, be sure that I’ve got a few tips and tricks that will make using your device a piece of cake and today I want to tell you more about how to access the Hidden Space for apps on your OnePlus 6 smartphone.
OnePlus has pushed a new update to its stock OxygenOS launcher and among the chances you can also find the ability to hide apps using Hidden Space. I think that such a feature is perfect for users who want to hide some apps or games from their children or others who tend to borrow their phone more often than they should.
Instead of worrying about the consequences, you can prevent any bad things from happening in the first place. So, I was telling you that OnePlus has created a hidden space to the left of the app drawer. You can shift apps you need to keep private from app drawer to a hidden space on your OnePlus 6 and to access the hidden space, just follow the steps below:
How to Access Hidden Space for Apps on OnePlus 6:
- Open the app drawer;
- Then, swipe to the right (starting from the left edge of your screen) and you’ll see the Hidden Space area popping up;
- After heading to the Hidden Space section, choose the applications you want to hide by simply pressing the ‘+’ icon present on the bottom right. There’s no limit on how many applications a user can hide on their phone, so go wild;
- Don’t forget to tap the back arrow near the top left after selecting your apps;
- Any apps you choose will be removed from your main app drawer and will now only show up in the Hidden Space. To move any of the apps back, just long press the app icon and you are good to go.
Do let us know in the comments section below whether you’ve received this new feature on your device or not. Need more assistance with Hidden Space? I am eager to help, so just let me know!










User forum
0 messages