Learn to Install Android Pie on Samsung Galaxy S9
3 min. read
Updated on
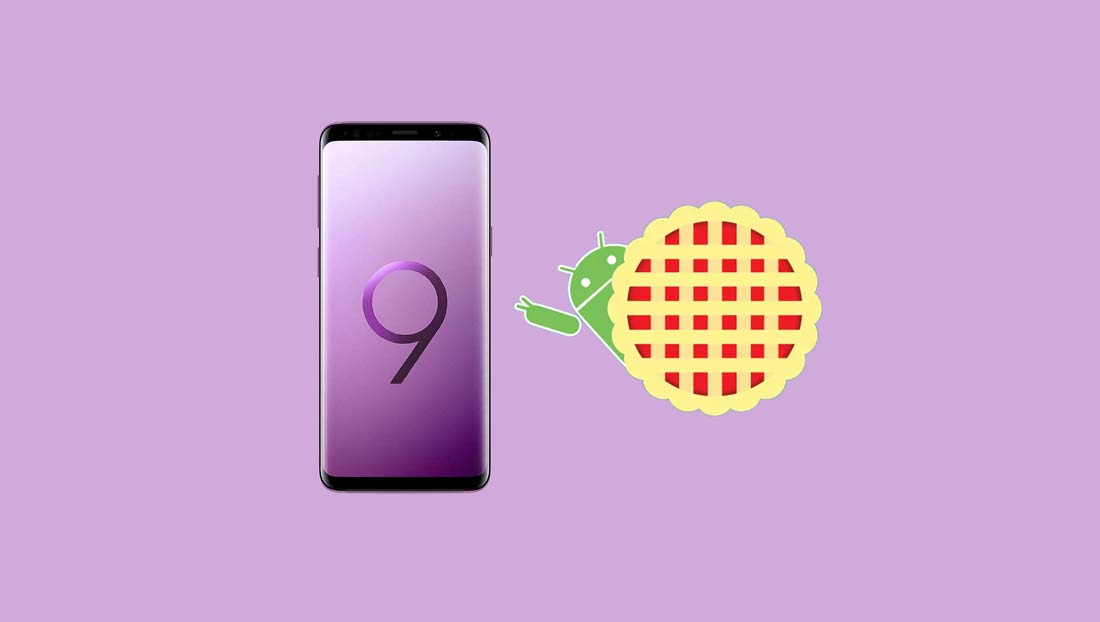
Samsung hasn’t officially revealed all its Android 9 release plans yet — unlike HTC, Motorola, or even OnePlus, but they sure would start rolling out the latest version of Android in the near future. If waiting isn’t your thing, I totally get you. I am also one of the eager ones, so my advice is to try the Android Pie Alpha build that was leaked online for your S9 device.
Note from the start that the leaked Android Pie Alpha builds is only for the G960U variants, so make no confusion. The alpha build will update your device to Samsung experience 10 and here I am to guide you on that matter so that you can successfully install Android Pie on Galaxy S9. And when it comes to getting you ready, I am the very best in that too, so don’t you even dare to imagine a scenario with a bricked device.
To prevent anything bad from happening, you have to:
- Make sure you have Android 8.0 Oreo update installed (it’s quite old at this point, so you must already have it easily without a doubt);
- Prepare your Windows PC with ADB and fastboot already installed;
- Enable USB debugging and OEM Unlock on your Galaxy S9;
- Make sure you have taken the appropriate backup of your device as it will need a factory reset, which would delete everything on the device at a later point;
- Ensure that the device’s battery is fully charged before attempting the install.
Understand that the build is still in development stages and still unstable. Several apps and features might not work as intended, and your experience could be less than optimal. Are you OK with that? Then, let’s take a closer look at how you’d go about it:
Learn to Install Android Pie on Samsung Galaxy S9:
- Download the update firmware compatible with your S9 device and current firmware version:
SS-G960USQS3ARG8-to-U3CRI5-UP.zip
SS-G960USQS3ARG8-to-U3CRI7-UP.zip
SS-G960USQS3ARI6-to-U3CRJ1-UP.zip
SS-G960USQS3ARG8-to-U3CRJ3-UP.zip - Transfer the update.zip file to your SDcard or PC via the original USB cord;
- Now, it’s time to boot your device into recovery mode. To do this, turn it off and wait for no more than a few seconds;
- Then, hold the Volume Up + Bixby + Power buttons simultaneously in order to enter into recovery mode;
- Now, use the volume buttons and power to select “apply update from SD card”. The actual update process will start now and you cannot interrupt it under any circumstances. If you do not have an SD Card, skip this step;
- If you don’t have an SD Card, use the volume buttons to select the “apply update from adb” option;
- Up next, connect the device to PC;
- Then, open a command prompt/Terminal on your PC and type: “adb sideload ”;
- That’s all. Your device will boot into the new build in few minutes. Once the update finishes, I advise you to factory reset your smartphone. This can help with stability issues.










User forum
0 messages