Learn to Burn Android Phone Videos to DVD Directly on Mac
2 min. read
Updated on
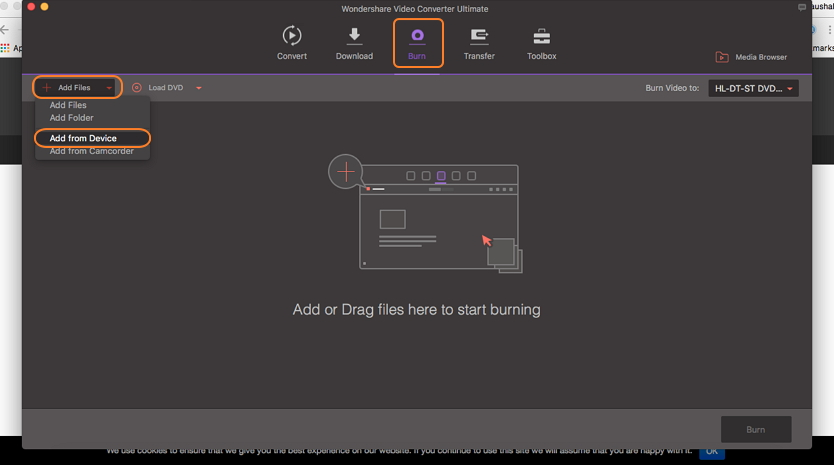
Android tablets and phones such as Samsung Galaxy S/Note series smart phones, Samsung Galaxy Tab, LG or HTC models are the hottest devices on the mobile device market. They are perfect for watching videos on the go. However, transferring your files from your phone onto a DVD is often tricky and time consuming. Things shouldn’t be like that any longer, at least not if you want a change.
Luckily, there is a much simpler way to do it. I am obviously talking about burning Android phone videos to DVD Directly on Mac with the help of the perfect tool. This one is none other than Wondershare Video Converter Ultimate and trust me when I say that it is the best that you can get.
This software not only allows burning your videos to a disc, but also allows video transfer from your phone to your Mac. If you want, you may also burn your files to DVD folder or ISO images, along with the chance to enjoy supports video conversion, download, and even direct recording. You’ve got to try it out!
Learn to Burn Android Phone Videos to DVD Directly on Mac:
- Download Wondershare Video Converter Ultimate for Mac;
- Install it on your Mac and launch it;
- Using a USB cable, connect your Android phone to your system;
- On the Burn tab of the software interface, open drop down menu at +Add Files;
- From the available options, choose Add from Device;
- Now, a new window with all your videos on connected phone will appear. Select the desired videos;
- Then, just click Add To List;
- At this point, the phone videos that are added to the software interface can be edited before burning by clicking the icons under the thumbnail. The right-side pane shows the DVD menu templates, so choose the theme of your choice and add background image or music by hitting Edit icon;
- After that, give a name to the disc at DVD Label menu;
- Also select values for Menu Type, Aspect Ratio, TV Standard, and Quality;
- Open drop-down menu at Burn Video to: menu and select the location where you want to burn the added phone videos;
- Finally, click the Burn button to start burning your Android videos to DVD.










User forum
0 messages