Manually Set Up your iCloud Mail on your Android
2 min. read
Updated on
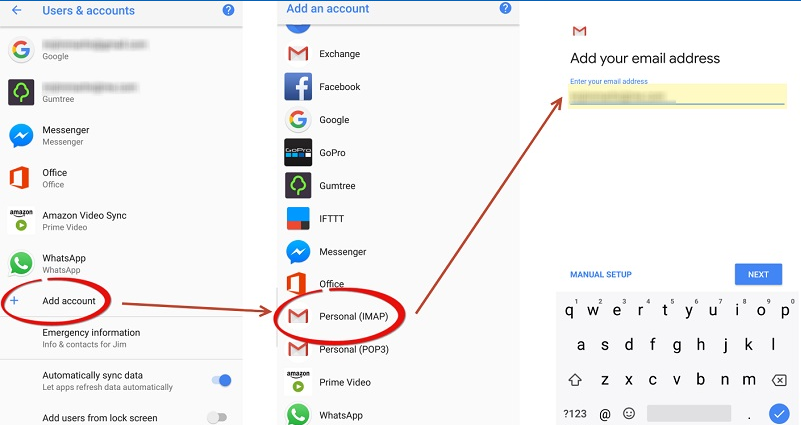
Moving from iPhone to Android has never been an easy thing to do. You’ve started the procedure though and trust me that you’ll love it. iOS and Android are the two most popular operating systems in the world today, but my heart will always go on for the mighty Android. How to make the transition smoother? I might be able to help you a bit with that.
If you have just taken the big step to switch from iOS to Android, no need to worry about the data on your iOS device. There are plenty of applications on the market that can help you share data between iOS and Android devices. And contrary to what many users claim, Apple’s iCloud mail can work on Android phones too.
That’s right, folks! It isn’t hard to access your iCloud email on the new Android handset you own and here I will show you the way:
Manually Set Up your iCloud Mail on your Android:
- For the start, open the Settings app on your Android phone. The location may vary depending on your handset, but generally you can swipe down from the top and you’ll see the cog icon;
- Then, find the way to User and Accounts;
- Scroll down until you see ‘+ Add account’ and tap it;
- From all the provided options, choose to add an IMAP account manually;
- Enter your iCloud email id;
- Up next, tap on the Manual Setup option;
- Besides entering the iCloud email id and password, you must also provide certain information. For instance, the service would be “imap.mail.me.com”, the port number would be “993”, while the security type would be SSL/TSL;
- Some of you might go for setting up the email via the SMTP protocol instead of IMAP. If you have selected the SMTP option, then the server is “smtp.mail.me.com” while the port is “587”;
- After successfully adding your account, your email should start syncing and show up in the Gmail app alongside your other email accounts;
- Now, to easily switch between accounts in the app, tap the Menu icon followed by the email address displayed, or on the circular shortcuts, to show other accounts.










User forum
0 messages