How to Use the Secure Folder on your Galaxy M10
2 min. read
Updated on
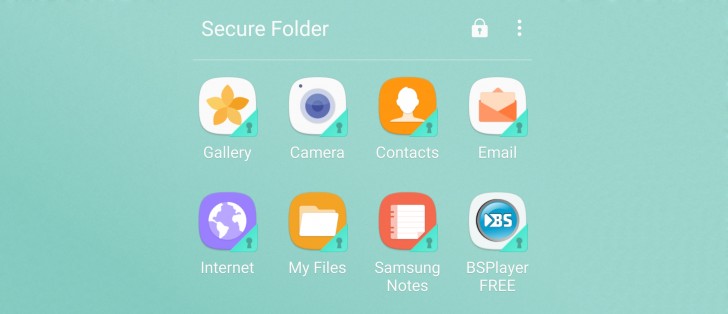
Do you want to hide or protect apps on your Samsung Galaxy M10 handset? We always dream of a fully encrypted space on our smartphone for storing data for our eyes only. The Galaxy M10 comes with the in-house Secure Folder app, so privacy should not be one of your concerns. You’ve got such a space already, so you just need to use it.
Originally debuting as part of Samsung Knox, Samsung Secure Folder comes pre-installed on many of today’s Samsung smartphones. Be sure that yours is no exception. The service keeps all your sensitive files private, giving you that essential peace of mind that other people will never see some stuff while using your Galaxy device.
How does it work?
Secure Folder works similar to Knox. It basically uses the sandbox content that separates work apps and play apps, conveniently adding an additional layer of protection. Both the apps and data can be protected quickly by tapping on the option Move to Samsung’s Secure Folder.
At the same time, the files can be imported by tapping on the option Add Files in the app. All you have to do is to choose whether you want to add in images, videos, documents, or audio. Then, select the files you want to protect, tap Done, and choose to either copy or move them.
Copying will create a duplicate version in Samsung Secure Folder and moving means the files will be sent to Secure Folder and deleted from their original locations.
Also note that the Secure Folder can be locked with options such as a PIN, a pattern, a password or a biometric lock. You may though have to enable the service first by going to Settings > Lock screen and security > Secure Folder. Then, just sign in and choose the authentication method you want to use, and the Samsung Secure Folder icon will show up in the app drawer and on your home screen.
So, all your important files that you normally would keep locked have a special place on your phone.










User forum
0 messages