Discover How to Extend Battery Life on your Galaxy S10
2 min. read
Updated on
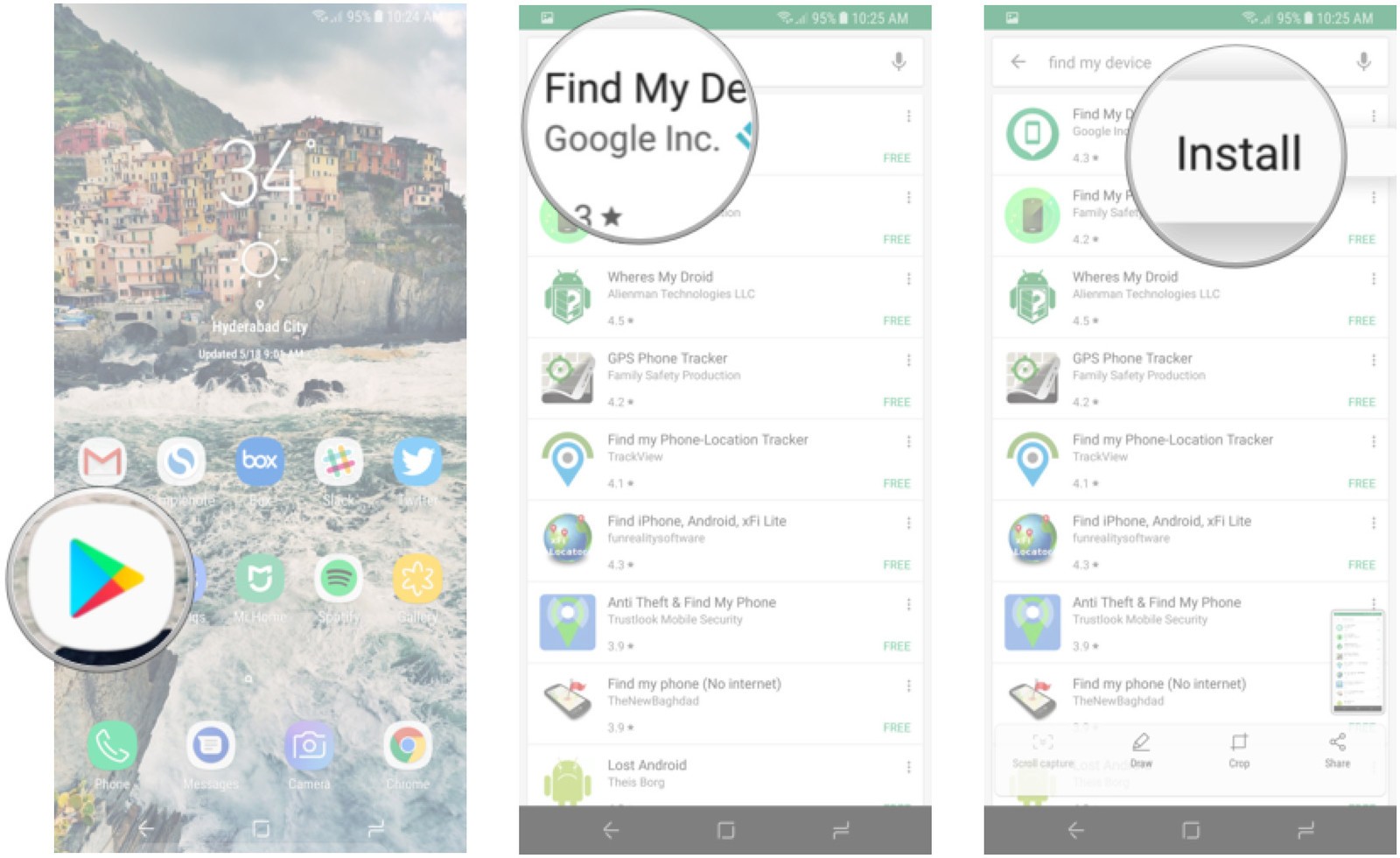
Find My Mobile has gained a reputation when it comes to misplaced or lost devices. Samsung’s Find My Mobile remote control essential features such as locking your device and locating it, making it, wiping it, unlocking the screen, or registering a personal guardian. I bet that you are no stranger to all these, but what about using it for extending the battery life of our device?
That’s something that Find My Mobile offers as well and I bet that you are interested on such an aspect for your Galaxy S10 handset. All of us are forever in search of a longer battery life. While fast charging keeps us topped up every day, the absence of replaceable batteries means that the lithium-ion cells enclosed in our phones are going to deteriorate and function poorly over time. The sooner we accept it, the better.
This is where a few changes from your part step in. I am sure that you know all the basics. You probably avoid idle charging, know how Wi-Fi, Bluetooth and GPS affect the battery life, or how to deal with games, apps and multimedia, but Find My Mobile can prove to be quite handy too.
This service allows you to extend your battery life using Ultra or Maximum power saving mode. The name of the mode may differ, depending on the software version, but here’s what you have to do regardless of that.
Discover How to Extending Battery Life on your Galaxy S10:
- First of all, you must head to the Find My Device website;
- Enter in your credentials;
- Then, just select Sign In;
- On the Find My Mobile page, you can now click the option that says Extend battery life;
- Up next, also click Extend. The battery life on your Galaxy S10 device has been extended, just as you have wanted it to be;
- If you ever change your mind and want to disable this feature, swipe down from the top of the screen to access the notifications bar. After doing so, just tap the Power saving icon.










User forum
0 messages