How to Change Language in Waze with a Few Steps [Voice]
If you’re new to Waze and want to know how to change the guiding voice in your app, then you came to the right place.
Waze has always been about the community. That’s why wazers are able to add speed traps, police, accidents, and much more to the map.
This creates an environment in which drivers can interact with each other and offer important information about driving conditions and hazards.
Furthermore, Waze also lets you customize the guiding voices and even add your own voice.
How to manage my Waze voice language?
1. How to change Waze voice language
If you want to switch your Waze voice language to another one, you can easily do this through the app’s settings.
In the Voice & sound settings, you’ll be able to turn alerts On or Off, change the Waze voice and the Voice typing, and adjust the volume.
- Open the Waze app on your device.
- In the bottom-right of your screen, you’ll see a speaker icon. Tap on it.
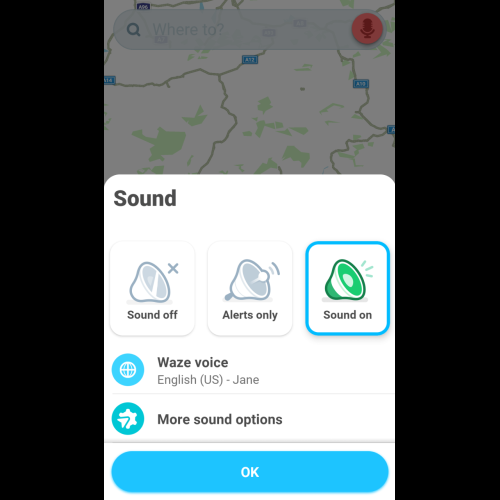
- Select Waze voice.
- Now a list of voices will appear. Tap on the one that you want to use.
- If you also want street name instructions, choose only the voices that have the Including street name option under the voice name.
- For more audio settings, after step 2, tap on More sound options.
If you changed the voice and the audio is not working anymore, you should restore it to the old voice you had. If the error persists, we recommend checking our article about why Waze audio is not working.
2. How to create your own Waze voices
- Open the Waze app on your device.
- In the bottom-right of your screen, you’ll see a speaker icon. Tap on it.
- Select Waze voice.
- Now tap on Record new voice.
- A warning pop-up will appear that will advise you to be very clear when you record your voice, as it will be used for driving instructions.
- After that, a permission pop-up will ask you to allow Waze to record audio. Tap on Allow.
- Now you’ll see a complete list of phrases. Tap on any of them to start recording.
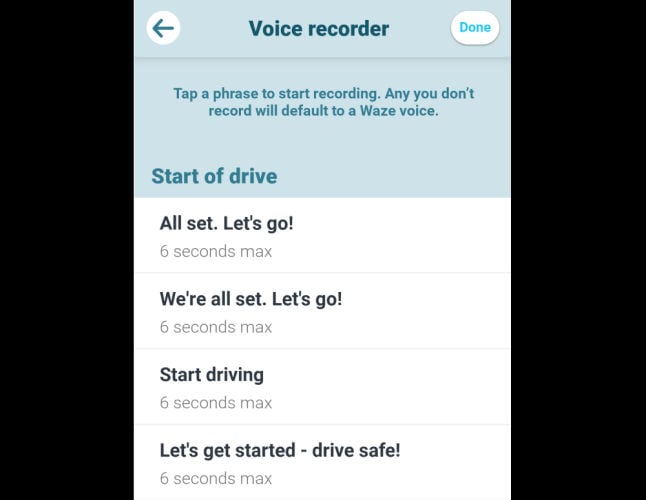
- A new window with a record and play button will appear. Tap on the record button, say the phrase, and tap on the stop button.
- Tap on the Play button if you want to listen to the recording and make sure that it sounds right.
- If everything is ok, select Save.
- After all the phrases have been recorded, tap on the Done button in the upper-right corner.
Keep in mind that any of the phrases that haven’t been recorded will automatically use the default voice. Also, you’ll have time limits from 3 to 6 seconds for recordings.
You won’t be able to change the voice of Waze to Morgan Freeman, but your voice or the one of a family member should suffice.
As a reminder, make sure that your recordings are clear and accurate, as they are used for guidance instructions. Safety comes first.
After this be sure that they work properly, otherwise, if Waze is not talking, the error should have some easy solutions.
If you have any other suggestions or questions, feel free to reach for the comments section below.




User forum
0 messages