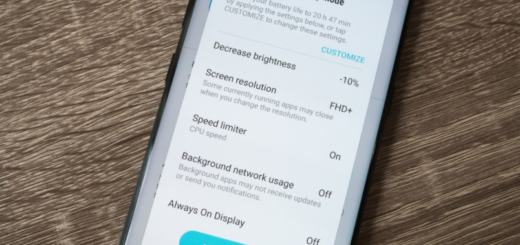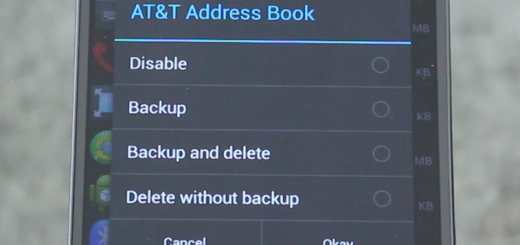Waze Audio not Working? Try these 4 Simple Solutions
Waze is a popular direction and traffic map app that saves time by showing real-time traffic and alerting users about potential traffic jams.
Sometimes, the voice direction feature may not work resulting in Waze audio not working issues.
Many users have reported similar issues with their iOS and Android devices. Apparently, the voice narration is not working even though the Sound settings are on.
If all the sounds work besides the announcing sound alerts, you should check why Waze is not talking.
Why is there no sound on my Waze?
There are plenty of reasons why the sound or the voice narration is not working on Waze but let’s go through some of the most important:
- Incorrect audio settings
- The Waze app is not updated
- Your device is connected to a Bluetooth device that is not working
- The smartphone was set on a Mute/Do not disturb profile
If you are also troubled by this issue, here are a couple of troubleshooting tips to fix the Waze audio not working glitch.
How do I fix Waze audio not working issues?
1. Make sure that the sound is On
- Open the Waze app, tap on Settings, then access the Voice & sound menu.
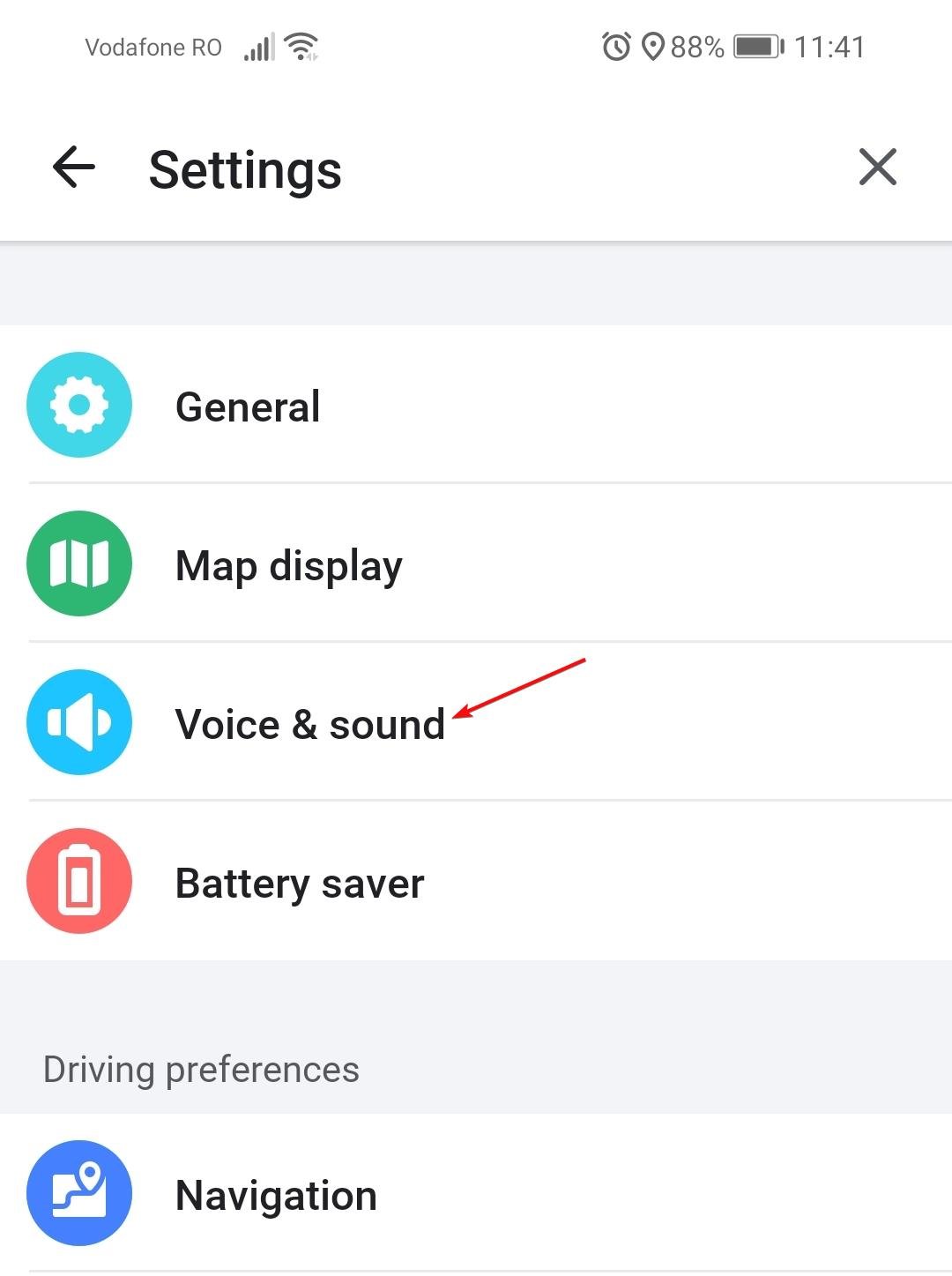
- Now, make sure that the Sounds are set to On.
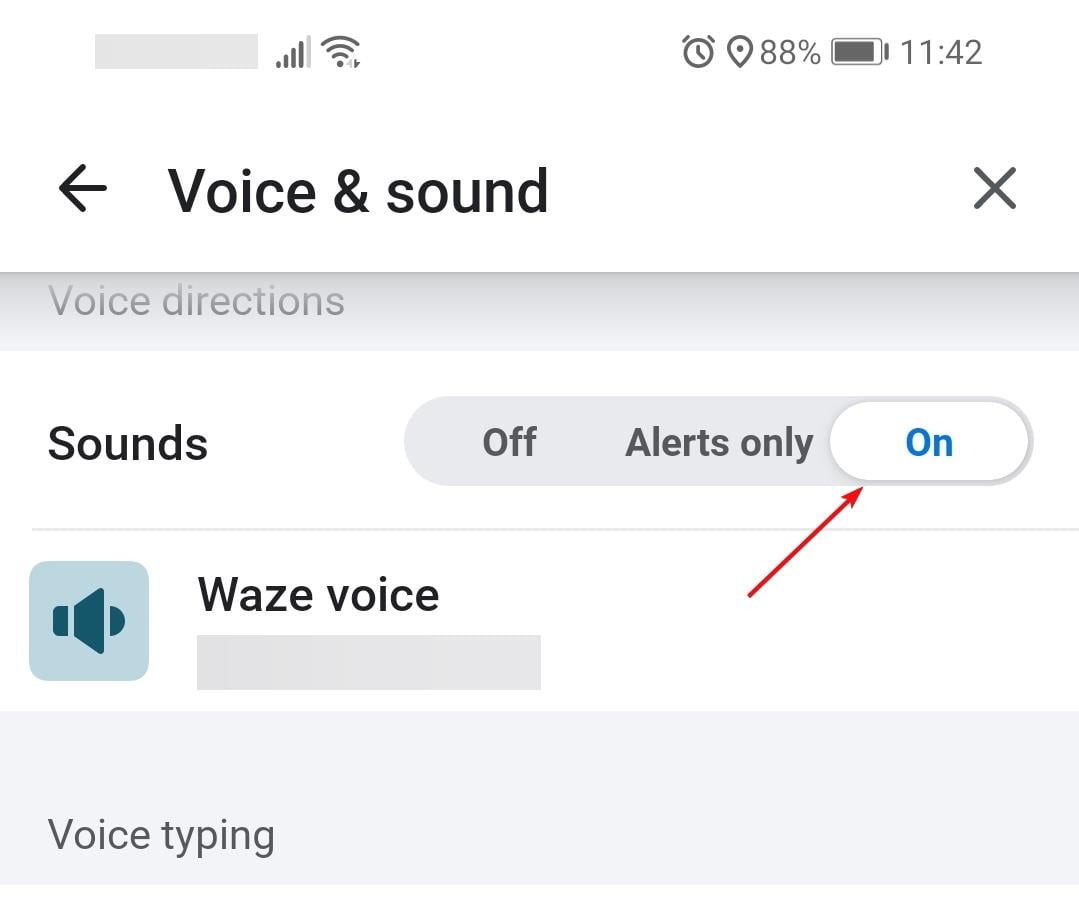
Some of our readers also said that they managed to fix the problem just by turning the sound Off and then On again after a few seconds.
2. Unmute Waze during calls
- Open the Waze app on your phone.
- Tap on Setting and select Sound and Voice.
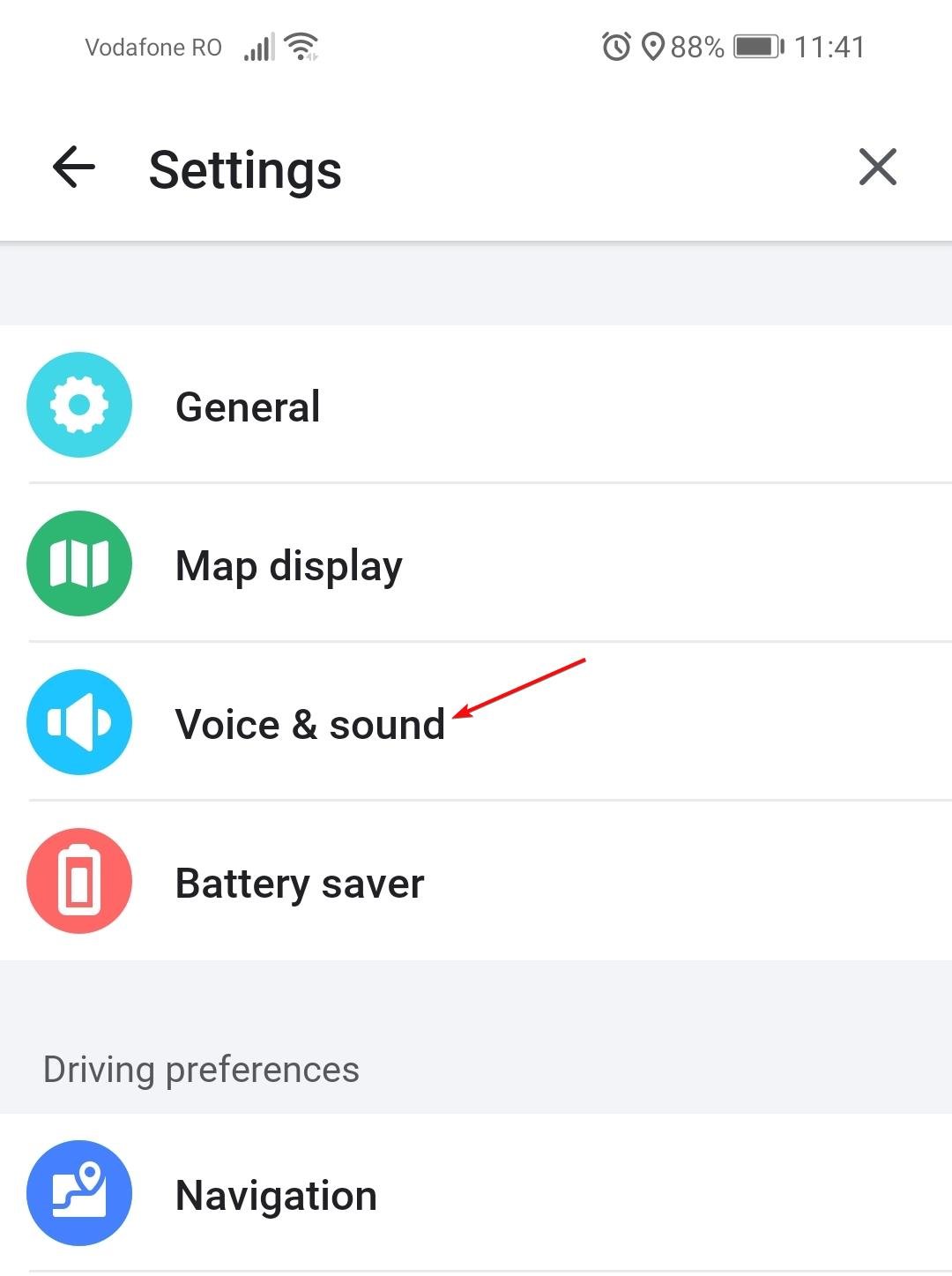
- Make sure the option Mute Waze during calls option is turned off.
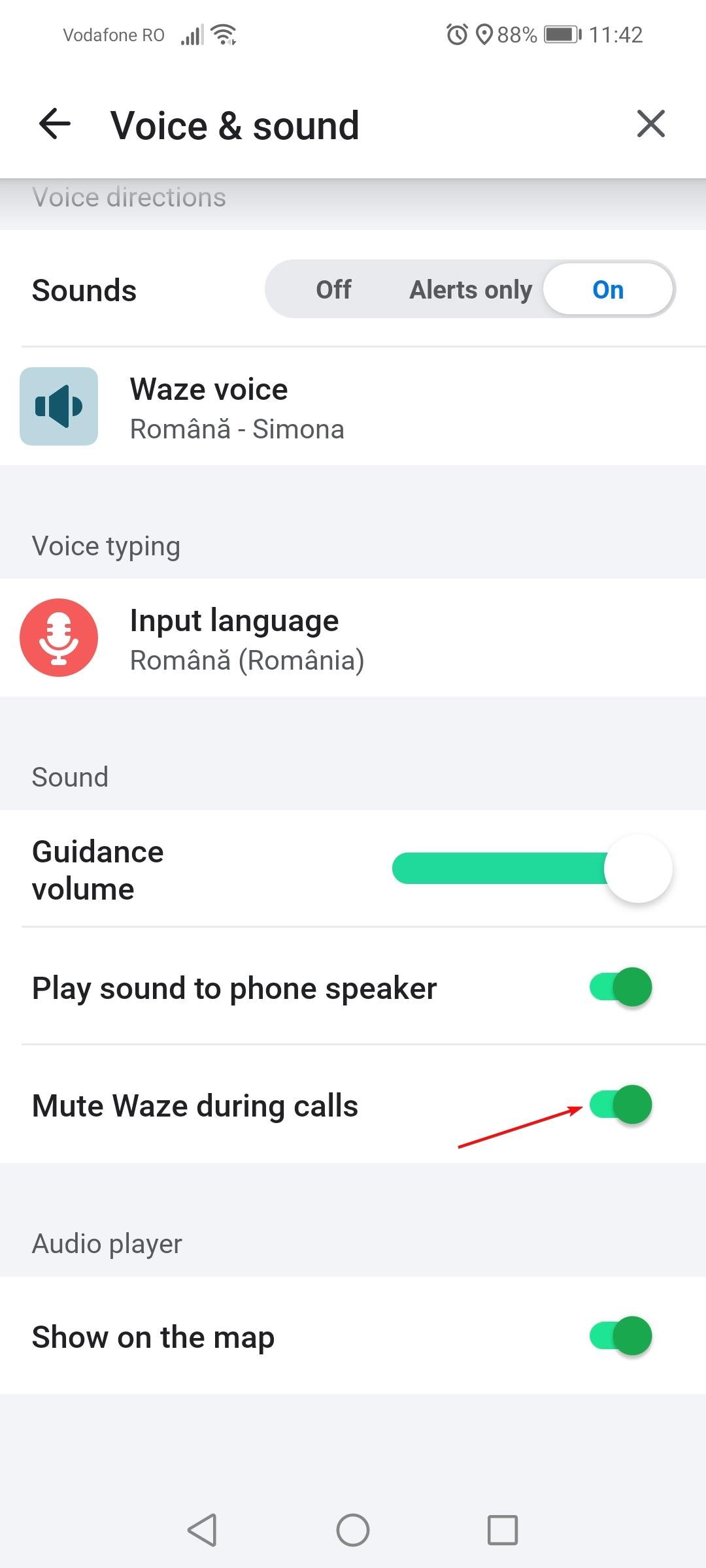
- Also, turn the Guidance volume from the Sound menu to the maximum level.
- Relaunch the Waze app and check for audio improvements.
If you have disabled sound and voice during voice calls, it can create issues with the Waze audio. Try to enable the option and check for any improvements.
Should the issue persist, make sure the volume is at maximum on your phone. Now open a video player and play any video from the gallery. Adjust the volume again and check for any improvements.
Also, make sure that your smartphone is not in a Mute or Do not disturb mode because that will also affect Waze.
3. Try the older version of Waze
- If the issue started to occur after updating Waze to the newer version, try an older version of the app.
- By doing so, you can resolve the issue temporarily until the bug is fixed in the new app.
- Android users can download the older version of the app apk from third-party sites like apkpure.
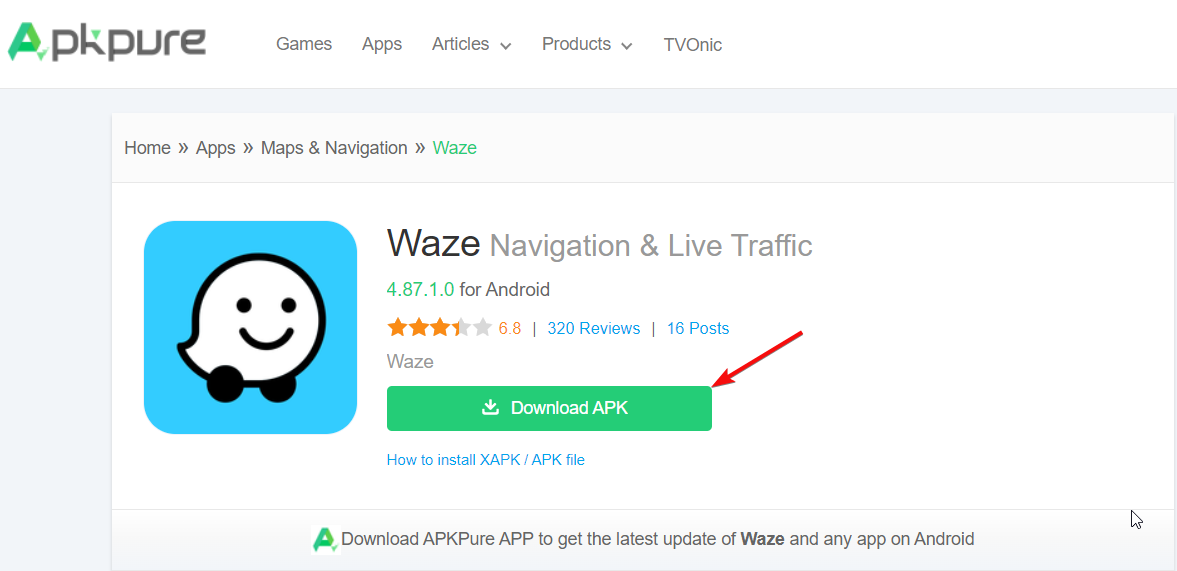
- Make sure you have enabled Install from unknown sources option in the Developer Options before installing the app using apk.
4. Upgrade or reinstall Waze
- If the issue persists, try to uninstall the Waze app. Reinstalling the app will fix any file corruption that is creating issues with the app.
- From the home screen, tap and hold on to the Waze app icon.
- Choose Uninstall or Delete from the option and then tap on Yes to confirm the action.
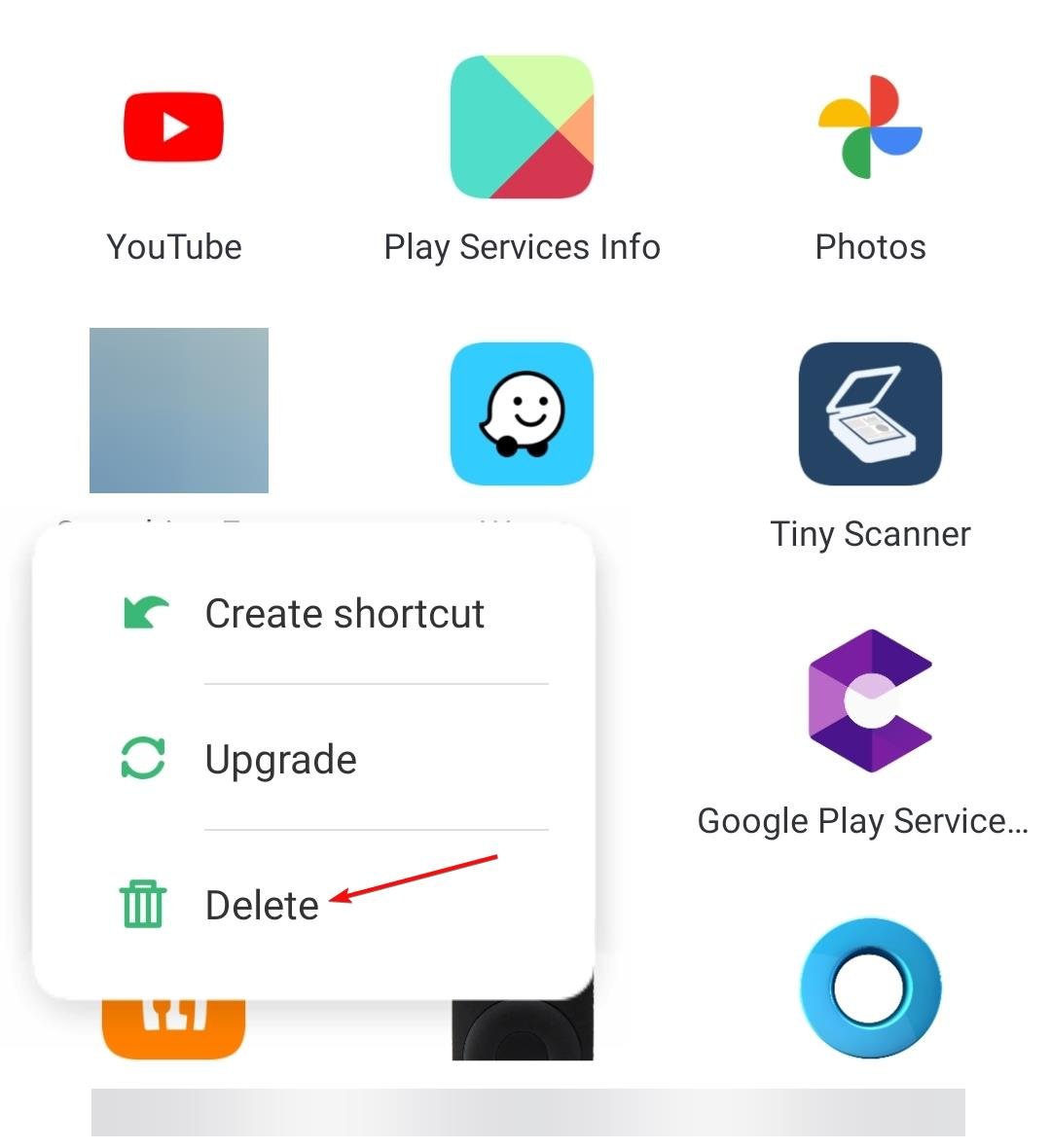
- Restart the phone after you have uninstalled the app.
- Open the App Store or Play Store and install the latest version of Waze.
- Log in and check if the Waze audio not working issue is resolved.
Where are the voice navigation settings on iPhone?
- Open Waze on your iPhone.
- Navigate to Settings.
- Now, select Maps and tap on Navigation & Guidance.
The Waze sound issues usually occur due to incorrect configuration or software glitches. Follow the steps in this article one by one to fix the issue on your device.
Some of our readers also fixed the sound problem on Waze by turning off the Bluetooth connectivity and turning it back on so it’s worth a try.
If you have connectivity issues, read our guide including how to fix the Waze GPS not working error.
Do let us know which method helped you resolve the issue in the comments.