Backup Android Data Without Root
6 min. read
Updated on
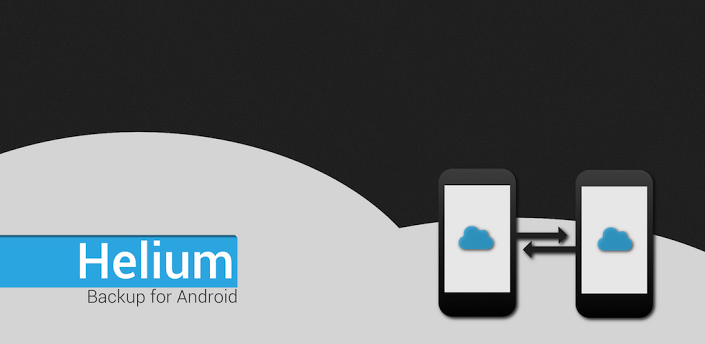
Do you want to find a way to backup your Android data without root? Sadly, Android doesn’t offer a solution for backup of app-data, just as other the OEMs, but you shouldn’t imagine that your questions won’t get their answer. In fact, here we are to tell you about an app that might be just what you are looking for, being exactly the ideal missing backup solution for Android. This app is known as Helium and it was created by Koush, thanks to whom we are currently enjoying the ClockworkMod recovery as well. And the best part is that most of Android users can use Helium to backup and sync Android applications, without requiring root.
Major Premium Features
Helium might have won a little of your trust as long as it is associated with the popular ClockworkMod recovery, but before taking any action, just be sure that this is what you really need. When it comes to its major features, we can tell you from the start that it lets you backup your apps and data to your cloud storage or SD card, just as you might want to choose, giving you the possibility to sync app data from your other Android handsets even in the case of not being on the same network. And what do you feel if we’d tell you that there are no annoying ads and you can even set an Automatic Backup schedule, according to your own routine? It sounds perfect, isn’t it?
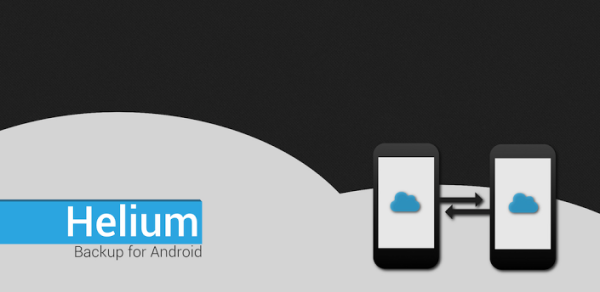
Limited Compatibility
If you paid any attention, we have told you from the start that that most of Android users can use Helium. We are talking about a limited compatibility, but which devices aren’t included on the list?
Well, it seems that Helium is not compatible with Motorola handsets due to their bug that can break the entire Android’s backup mechanism. Until this issue is fixed by Motorola, Helium remains in the same position of “incompatibility”. But besides that, the list also includes the two popular Sony Xperia S and Sony Xperia Z devices, but this was their manufacturer’s decision to disable the backup for them.
How to create Backup of Apps using Helium:
- In the first place, you must enable the USB Debugging. If you are one of the lucky ones using at least the Android 4.0 OS version, you should go to your Settings » About device » section and tap on ‘Build number’ seven times; after that, you can finally go to Open Settings » select Developer options » Tick the ‘USB debugging’ checkbox. In case of using Android 2.3 and below, the story is different: just go to Settings » Applications » Development and select the ‘USB debugging’ checkbox from there;
- The Helium has no chance to work without the appropriate drivers for your device. If you already have them, you can skip this step; if not, you know what you have to do! Just to be sure, we strongly suggest you to connect the Android handset to your PC and open the Device Manager section. Search for the Android USB Device or ADB Interface entry and if drivers are correctly working, then you should not find a yellow triangle with an exclamation sign in it. In case of finding it there, it means that the drivers are not installed properly and you have to do this operation once again;
- Use the following link and install the Helium app on your Android phone or on your PC (both possibilities are correct);
- Now, install the Helium PC Software Helium from here, by correctly choosing between Windows, Mac or Linux;
- Enable the application backup by establishing the connection between the Helium app and its PC counterpart. Once doing so, the Application Backup is finally enabled on your handset letting you to start the backing up process. For that, you must open the Helium on your PC and on your Android device as well and select the apps for backup; an Welcome screen will immediately appear an you must tap on OK before connecting the Helium Android app to the Helium PC software by using the original USB cord. After the connection is established, you can close the PC software and disconnect the device.
How to Backup Android Data without Root using Helium:
- Open the Helium app on your Android handset;
- Select the Android data that you want to backup;
- Tap on Backup for only backing up the data of apps, or full a full back up including the .APK installation files as well, depending on what you have in mind;
- Choose the storage that you prefer to be used in this situation;
- Despite of the black screen requiring entering a password, the backup progress will start in a few seconds without any other action.
In case of chancing your mind, you always have the possibility to delete the backups that you have previously created and the process is not at all complicated:
How to Delete Backups:
- Open the Helium Android app and go directly to Restore and Sync tab;
- Click on that particular storage that contains the apps that you want to delete and select them;
- Tap on the Delete option (the bin icon located in the right top corner);
- Confirm your action by tapping on OK.
So, we can finally say that by using this Helium app you have the possibility to leave behind the usual problems when it comes to making a backup. You won’t have to be worried about rooting or forgetting to back up at least one important thing and realizing that when it is already too late. Helium can do all these for you, but be careful! We want to be clear from the star that androidflagship.com is not responsible of anything that might not went according as planned; your Android handset is in your responsibility and no one else’s, so follow this tutorial only if you are sure that you have understood all the steps.



User forum
1 messages