How to Fix Bricked / Unbrick Galaxy S5 with Exynos Processor
7 min. read
Updated on
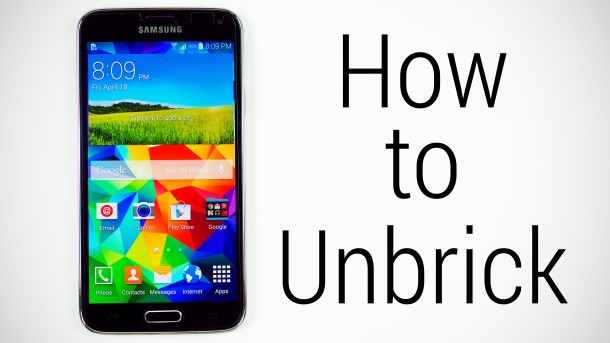
Getting your Exynos Galaxy S5 Android smartphone bricked is something that many of you don’t even want to think of, but if something like that happens, there’s not the ideal time for looking back and starting to blame yourself. Here we are to help you fix your bricked / unbrick Galaxy S5 with Exynos processor, but not before completely understanding with what you are confronting to.
Bricking technically means that your handset turns into an unusable state, this being categorized in two types:
- In the first place, we can be talking about Soft bricking Galaxy S5 which happens when your smartphone malfunctions due to a software error and is not restarting properly and gets stuck at logo and reboots again and again on it or it cannot power On, but is still entering the Download mode and the Recovery mode on pressing the key combination. Things might not look so great, but it’s not the time to taking it to the nearest mobile service center, at least not before trying the following methods;
- In the second place, there’s also the Hard bricking situation when your Exynos Galaxy S5 cannot function because of a hardware error and sadly, that’s the case that you are supposed to be afraid. If for the soft bricking we have a few solutions, we cannot say the same thing for a hard bricking situation when we can only recommend you to take your device to a Service Center. If the smartphone is still under warranty period, you shouldn’t have to pay a thing, but we all know that things tend to get more complicated when it comes to unofficial operations that make you lose the warranty of the device. You don’t need us to tell you that rooting, installing custom ROM and so on come with this disadvantage and that they’re risky tasks, but can you say no to such temptations?
In any case, if the custom ROM you have tried to install was incompatible with this Galaxy S5 model with Exynos processor, if the custom ROM was not a match for the installed kernel, if something simply went wrong or if the handset suffered a hardware abuse, there are big chances to have a bricked Galaxy S5 in your hands, but here’s what you have to do:
Preparatory steps:
- In the first place, you need to make sure that your handset is eligible with the given procedures, so check its model no. in the ‘About device’ option under Settings or on the packaging box of your device. It must be SM-G900H or we strongly suggest you to search for another guide compatible to your phone;
- Do not use this guide on any other Galaxy S5 version (the T-Mobile, Sprint, US-Cellular, AT&T, Verizon and other International LTE variants) or you risk making things even worse than they are now;
- Make a backup of your important data if you can; you might lose something essential to your current activities or work and things could get even more complicated than they already are;
- If you will try to reinstall the stock Android OS, you should already prepare your computer for that;
- Disable any antivirus programs installed on your computer and find the original USB cable of the handset;
- Install Samsung’s Galaxy S5 USB drivers on your PC;
- Enable Developer Options by entering Settings>> About phone>> and tapping on Build number seven times;
- Also enable the USB Debugging mode by going to Settings>> Developer options and ticking the USB Debugging checkbox placed under Debugging section);
- Verify the status battery and make sure that your Galaxy S5 is properly charged and it can face the following steps without closing it in the middle of the procedure.
How to Fix Bricked / Unbrick your Galaxy S5 SM-G900H:
Try to perform a hard reset:
For the beginning, if the problems that you are experiencing are not complex, you can try to perform a hard reset of your Samsung Galaxy S5. You can choose to use the hardware buttons or to perform a soft hard reset, just like in this tutorial.
Enter Recovery Mode:
Entering your bricked handset in recovery mode may also be a solution if the first one did not work. So, here’s what you have to do:
- Enter recovery mode on your Samsung Galaxy S5 handset;
- From recovery you have to select ‘Wipe data factory reset’;
- Return to recovery mode menu and then select ‘Wipe cache partition’;
- From main menu of recovery also select ‘advanced’ and then ‘Wipe dalvick cache;
- Go back to Android OS and choose ‘Reboot system now’.
Use Odin and the Firmware file:
And we even have a third solution if the first ones did not offer any result for your bricked phone.
- Download the Odin zip file from here, as well as the Firmware file from here into your computer; make sure that you remember their location;
- You have to unzip the Odin zip file on your PC and you will get the file named Odin3 v3.09.exe;
- Also unzip the Firmware zip file on your computer and you will get this file: G900HXXU1ANE2_G900HODD1AND2_G900HXXU1ANE2_HOME.tar.md5;
- Move the given files in a new folder; so, there you’ll have both the Odin3 v3.09.exe and the G900HXXU1ANE2_G900HODD1AND2_G900HXXU1ANE2_HOME.tar.md5 file;
- Double-click the Odin3 v3.09.exe file in order to open Odin;
- Now, it’s time to boot your Samsung Galaxy S5 into Download Mode. If you don’t know how to do it, we are here to help you: just power off the phone and then wait a few seconds after the display is off; after that, press and hold the Volume Down, Power and Home buttons together until you see the usual Warning! Screen; then, you must press Volume Up and like that you have entered to Download Mode;
- Connect your Galaxy S5 to PC;
- The Odin window has to show the usual Added!! message in bottom left box.
- Load the firmware file into Odin by clicking on the AP button on Odin and then selecting the G900HXXU1ANE2_G900HODD1AND2_G900HXXU1ANE2_HOME.tar.md5 file;
- Go to the Option section of Odin, make sure that the Re-Partition box is unchecked, while the Auto Reboot and F. Reset Time boxes are checked;
- Double check the above two steps.
- Click the Start button in order to begin flashing stock firmware on your Samsung Galaxy S5 handset and soon you will see a PASS! message in Odin’s top left box.
- After that, your phone will restart automatically and that is we toy can disconnect it from PC.
- If you see a FAIL message instead of the PASS in Odin’s top left box, you must disconnect the phone from PC, close Odin and the remove its battery and put it back inside in 3-4 seconds. Then, we advise you to open Odin and then repeat the steps presented above.
Congratulations for getting back your Samsung Galaxy S5 with Exynos processor to perfect condition. However, if none of these methods was successful and your phone is still bricked, it would be best if you could visit a service center to get it repaired.
And if you have any difficulties or questions, just feel free to comment below and we’ll answer you as soon as possible.










User forum
0 messages